On a souvent besoin de faire une capture de son écran d'ordinateur en image ou en vidéo pour illustrer un tuto, un document, une présentation, un rapport d'erreur, etc. Et dans tous ces cas, si on peut en plus annoter la capture, alors on obtient un support visuel puissant et captivant. Dans ce cas, Snagit est vraiment digne d'intérêt.
Mais que peut-il vraiment faire ? Quelles sont ses limites ? Cet article va répondre objectivement à ces questions et proposer une alternative intéressante pour tous les cas où Snagit est un peu court. Il se termine par une foire aux questions.
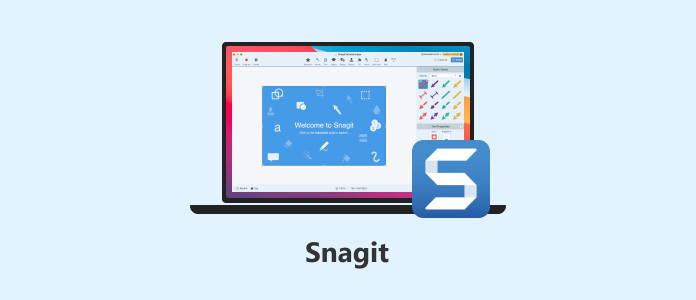
Snagit est un logiciel de capture et d'enregistrement d'écran pour ordinateur Mac et Windows. Il existe depuis 1990 et est toujours très régulièrement amélioré et mis à jour. Il remplace avantageusement les fonctions natives d'impression d'écran en les enrichissant de fonctionnalités supplémentaires, notamment des outils d'annotation très variés.

Il se décompose en 2 logiciels distincts : celui pour faire une capture (Snagit) et celui pour éditer les captures (Snagit Editor). Les 2 peuvent être ouverts indépendamment.
La capture d'un instantané de l'écran offre beaucoup d'option : zone, fenêtre avec défilement ou défilement automatique, objet, zone multiple, forme libre et même une reconnaissance de caractères latins. C'est clairement l'un des 2 points forts de l'application.
Délimiter une zone peut se faire de manière très précise grâce à un effet loupe. On peut choisir parmi de nombreux formats image différents, dont des formats propriétaires. Pour ce qui est de l'enregistreur vidéo, il peut capturer une zone ou une fenêtre, mais seulement en format vidéo MP4.
Le 2ème point fort, ce sont les outils d'annotation offert dans la fenêtre de son "Snagit Editor". Ils sont très nombreux et on peut les modifier de très nombreuses façons (couleur, ombre, opacité, police de caractère). On peut même créer les siens ou encore en importer d'autres.
Peu de concurrents offrent autant de possibilité. Pour ce qui concerne l'enregistreur vidéo, les possibilités sont bien moins importantes, mais elles sont en temps réel, et inaccessibles une fois l'enregistrement stoppée (il n'est pas possible d'en rajouter ultérieurement dans l'éditeur).
Snagit n'est donc pas vraiment un enregistreur vidéo. D'ailleurs la société TechSmith, qui le produit, offre un autre logiciel dédié à ces tâches : Camtasia.
Snagit n'est pas non plus un enregistreur audio.
Les captures peuvent facilement être partagées en ligne vers les autres logiciels de TechSmith (comme Camtasia), le pack MS Office, ou encore OneDrive, Google Drive, YouTube, etc.
Étape 1. Ouvrir Snagit sur un ordinateur compatible.
Étape 2. Dans la colonne de gauche, sélectionner le type de capture (par exemple "Image").
Étape 3. Dans la liste "Sélection", choisir le type de capture (Zone, Défilement, Saisie de texte, etc.).
Étape 4. Cliquer sur le bouton Capture et dessiner à la souris la zone à capturer. L'image s'ouvre ensuite dans la fenêtre "Snagit Editor", celle où l'on peut rajouter des annotations.
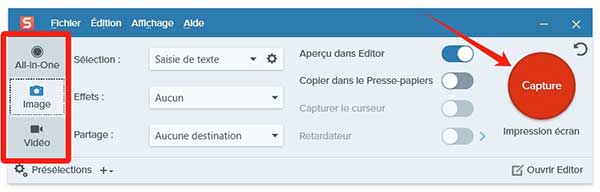
Une fois les 15 jours d'essai gratuit passés, l'achat d'une licence à vie pour Snagit coûtait environ 69 EUR lors de la rédaction de cet article.
Si Snagit est très bon pour les captures d'écran, il l'est beaucoup moins pour les enregistrements vidéo et carrément absent pour les enregistrements purement audios. C'est pourquoi on vous recommande d'utiliser plutôt AnyMP4 Screen Recorder.
C'est un freemium et les captures d'instantanés ainsi que les enregistrements de moins de 3 minutes sont entièrement gratuit. Les outils d'annotation, sans être aussi riches, sont largement suffisants et disponibles tout de suite lors de la capture ou en temps réel pour la vidéo.
Son interface est très intuitive et il est bien moins gourmand en ressource système.
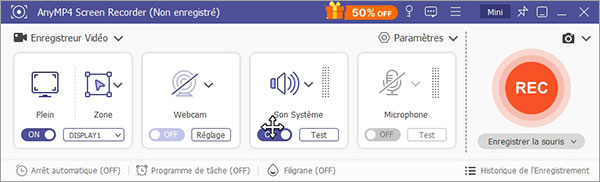
Procédez ainsi pour faire une capture d'écran :
Étape 1. Lancer AnyMP4 Screen Recorder et choisir Capture d'écran dans la liste des enregistreurs.
Étape 2. Utiliser la souris pour délimiter la zone à capturer.
Étape 3. Annoter directement l'image avec les outils flottants ou utiliser l'option de défilement pour continuer à capturer vers le bas.

Étape 4. Sauvegarder l'image en cliquant sur le "disquette".
Voici une comparaison entre ces 2 logiciels capables de capturer l'écran de votre ordinateur. Vous pouvez choisir selon vos besoins.
| Snagit | AnyMP4 Screen Recorder | |
| Formats de capture | Vidéo : MP4 Image : BMP, CUR, EMF, EPS, ICO, JPG, MHT, PDF, PNG, PSD, RAS, TGA, TIFF, WebP, WFX, WMF et WPG Image animée : GIF |
Vidéo : F4V, MOV, MP4, MPEG, WebM et WMV Image : BMP, JPEG, PNG et TIFF Image animée : GIF Audio : AAC, FLAC, M4A, MP3, OPUS, WAV et WMA |
| Sources | Écran, webcam, son système ou micro | Ecran, webcam, son système et micro, smartphone Android ou iOS connecté. |
| Capture de fenêtre défilante | Oui | Oui |
| Outil d'annotation | Oui (et en temps réel pour la vidéo) | Oui (en temps réel pour la vidéo) |
| Outils d'édition post capture vidéo | Non | Intégrés dans l'application |
| OCR | Oui sur les images | Non |
| Sauvegarde | En ligne ou localement | Localement |
| Prix | Logiciel propriétaire avec période d'essai de 15 jours | Freemium (capture d'écran et 3 minutes audio et / ou vidéo gratuits) |
| Système d'exploitation | Windows 11/10 macOS 12 et supérieur |
Windows 11/10/8/7 macOS 10.12 et supérieur |
1. Comment faire un GIF animé ?
Avec Snagit il faut enregistrer la vidéo puis dans la fenêtre "Snagit Editor" ouvrir le menu "Vidéo > Enregistrer la vidéo au format GIF". Avec AnyMP4 Screen Recorder, il faut ajuster le format de sortie sur GIF puis enregistrer directement l'extrait.
2. Comment capturer une fenêtre défilante ?
Avec Snagit, choisir "Défilement" ou "Défilement automatique" dans la liste "Sélection" et laissez-vous guider. Avec AnyMP4 Screen Recorder, commencez par une capture d'écran standard, puis cliquez sur l'icône "Défilement" pour continuer à capturer en faisant défiler la fenêtre jusqu'à l'endroit souhaité.
3. Quel est le meilleur format image ?
Pour les captures d'écran, il vaut mieux le faire en PNG ou JPEG. Si c'est pour l'exploiter ultérieurement dans le cadre d'un projet infographique, Snagit propose de le faire dans son format propriétaire SNAGX, ou encore vers celui de Photoshop PSD.
4. Quelle durée peut-on enregistrer en vidéo ?
Snagit recommande de ne pas dépasser 1 heure, mais il est possible d'aller au-delà.
5. Snagit fonctionne-t-il sous Linux ?
Non, il n'y a pas de version pour Linux. Il faut utiliser un émulateur comme Wine pour l'utiliser quand même.
6. Quelles autres alternatives à Snagit utiliser ?
Vous en trouverez quelques-unes supplémentaires dans l'article sur les alternatives à Snagit.
Conclusion:
Snagit est une très bonne solution pour capturer son écran et l'annoter de multiples façons. Mais si la rapidité est un aspect important pour vous, ainsi que la possibilité d'enregistrer en vidéo ou en audio vers de nombreux formats, alors AnyMP4 Screen Recorder conviendra mieux. Comme il consomme moins de ressources, c'est une meilleure solution pour filmer son écran de PC.
 Cliquez ici pour poster un commentaire.
Cliquez ici pour poster un commentaire.