La communication visuelle est présente dans notre quotidien de façon intensive : elle est excellente pour retenir l'attention et le cerveau l'analyse et la comprend bien plus facilement que la communication purement textuelle. Les publicitaires s'en servent abondamment.
Les enseignants, de plus en plus car elle favorise l'apprentissage. Si en plus on peut rendre ses supports pédagogiques vidéo interactifs, alors on augmente ses chances de retenir l'attention de l'élève et on favorise encore plus l'apprentissage.
C'est ce qu'ambitionne de faire Screencastify. Et cet article se propose d'en faire une présentation objective, et aussi de lui trouver une alternative fiable pour tous les cas de figure où il n'est pas à l'aise.
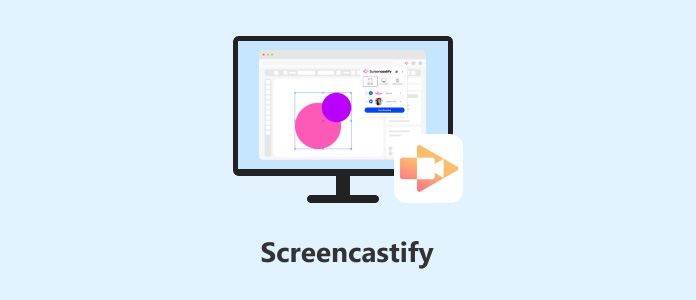
Screencastify n'est pas un logiciel, mais une extension pour le navigateur internet Google Chrome et seulement pour lui (mais peu importe le système d'exploitation dans lequel on l'ouvre). C'est un enregistreur d'écran doublé d'un éditeur, qui s'adresse aux professionnels de l'éducation, et s'intègre bien dans l'écosystème Google Classroom. Il peut servir aussi pour créer des supports publicitaires.
Il faut obligatoirement créer un compte pour pouvoir l'utiliser (compte gratuit avec option payante pour ôter les limites d'enregistrement).
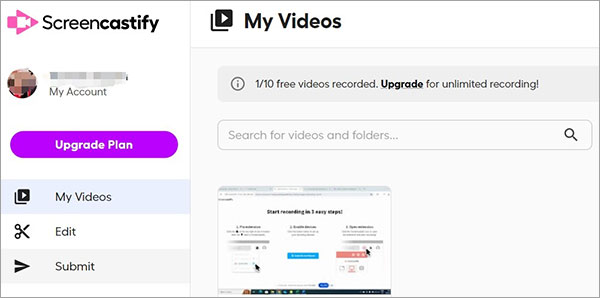
L'extension Screencastify peut enregistrer une vidéo de l'écran complet ou d'un onglet de Google Chrome en y ajoutant la webcam et le son du micro. On ne peut pas capturer une région de l'écran. Pendant cet enregistrement on bénéficie d'outil d'annotation très basiques, mais en temps réel : forme libre, rectangle et autocollant.
La vidéo peut ensuite être éditée (découpage, fusion et ajout de texte) et on peut notamment lui rajouter des questions à choix multiples à des points de temps précis. Ultérieurement, lorsqu'une tierce personne la lira dans Screencastify, la vidéo s'arrêtera automatiquement à chaque question le temps qu'une réponse soit sélectionnée. Cela permet de rendre la vidéo interactive.
La vidéo peut ensuite être partagée via un lien hypertexte, un QR code, ou vers Google Classroom, YouTube ou Google Drive (en format WebM). L'abonnement payant permet de la télécharger en MP4 ou en MP3. La version gratuite le permet au format GIF.
Étape 1. Installer et lancer l'extension Screencastify dans son navigateur Google Chrome
Étape 2. Créer un compte.
Étape 3. Cliquer sur l'extension Screencastify en haut à droite et choisir le mode d'enregistrement parmi un onglet du navigateur, le bureau ou la webcam.
Étape 4. Rajouter au besoin le micro et la webcam.
Étape 5. Cliquer enfin sur Record.
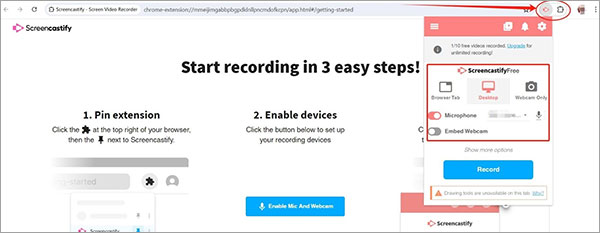
Étape 6. Utiliser les commandes flottantes apparues en bas à gauche pour annoter puis stopper l'enregistrement.
Étape 7. La vidéo sera automatiquement ouverte dans la partie édition de Screencastify, celle ou l'on peut aussi rajouter des questions.
Screencastify est une extension freemium. La version gratuite offre la création de 10 vidéos pour un temps maximum de 30 minutes. L'abonnement mensuel à 7 EUR ou 10 EUR lève ces restrictions et ajoute des options d'accès à YouTube EDU.
Ceux qui se demandent comment faire un tuto seront certainement intéressés par les possibilités de Screencastify. Toutefois ils s'apercevront vite que ses outils d'annotations sont en fait bien limités, et ses formats aussi. C'est pourquoi on vous recommande d'utiliser plutôt un autre freemium, une application pour Windows et macOS qui fonctionnera aussi hors ligne : AnyMP4 Screen Recorder.
Ses outils d'annotations en temps réel sont bien plus élaborés : flèches, ellipse, textes, focus, numéros. Ses formats audio et vidéo aussi (voir le tableau comparatif de la partie 3). Il peut non seulement capturer simultanément l'écran, la webcam et le son du micro, mais encore le son système et la capture peut aussi concerner une région réduite de l'écran.
Par contre il n'y a pas de possibilité d'ajout de QCM interactifs ou de partage vers Google Classroom.
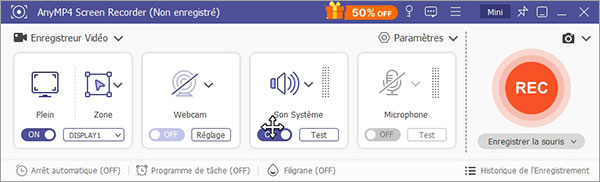
Le mode d'emploi est très simple :
Étape 1. Installer et ouvrir AnyMP4 Screen Recorder sur un ordinateur compatible
Étape 2. Choisir le type d'enregistreur dans la liste en haut à gauche.
Étape 3. Paramétrer le format de sortie dans le menu Paramètres.
Étape 4. Sélectionner les sources secondaires à inclure : Webcam, Son Système et Microphone et ajuster leur volume relatif.
Étape 5. Cliquer sur REC.
Étape 6. Utiliser les commandes flottantes pour annoter et enfin stopper l'enregistrement et passer à la fenêtre d'édition.
Afin de vous aider à mieux comprendre ces deux produits et à choisir le logiciel qui répond le mieux à vos besoins pour enregistrer de meilleures vidéos, on vous présentera ci-dessous un tableau comparatif de ces deux produits.
| Screencastify | AnyMP4 Screen Recorder | |
| Formats proposés | Vidéo : MP4 et WebM. Image : aucun. Images animées : GIF. Audio : MP3 |
Vidéo : F4V, MOV, MP4, MPEG, WebM et WMV. Image : BMP, JPEG, PNG et TIFF. Images animées : GIF. Audio : AAC, FLAC, M4A, MP3, OPUS, WAV et WMA. |
| Sources | Écran, webcam et micro | Ecran, webcam, smartphone connecté, son système et micro. |
| Capable de capturer plusieurs sources simultanément ? | Oui | Oui |
| Outil d'annotation en temps réel pour la vidéo ? | Oui, très basiques | Oui, complets |
| Suivi du mouvement de la souris | Oui | Oui |
| Outils d'édition post capture | Très basiques | Basiques |
| Ajout de QCM et suivi des élèves | Oui | Non |
| Système d'exploitation | Extension pour Google Chrome | macOS 10.12 et Windows 11/10/8/7 |
1. Peut-on utiliser Screencastify sans créer de compte utilisateur ?
Non. Mais on peut s'y connecter avec son compte Google. Un compte est indispensable pour pouvoir retrouver et partager ses vidéos. En ce qui concerne AnyMP4 Screen Recorder, il n'y a besoin d'aucun compte pour s'en servir.
2. Est-ce que Screencast fonctionne autre part que dans Google Chrome ?
Il fonctionne aussi sur Chrome OS, Chromebook et Chromebox. C'est tout.
3. Qui remporte le match Loom vs Screencastify ?
Loom peut capturer le son système et prendre des instantanés. Il est destiné plutôt au travail collaboratif asynchrone. Screencastify permet l'ajout de QCM et contrôler les réponses. Il est destiné aux cours interactifs. Le gagnant est celui qui répond à vos besoins.
4. Comment inclure le son système lors de l'enregistrement vidéo ?
Avec Screencastify, c'est impossible (même le son du micro ne capture pas le son système). Avec AnyMP4 Screen Recorder, il suffit d'activer l'icône "Haut-Parleur" et qui est légendée "Son Système".
5. Existe-t-il d'autres services web pour enregistrer son écran ?
Oui. Vous en trouverez une liste non exhaustive dans l'article Enregistrer une vidéo en ligne. Cependant, ils n'offrent généralement pas d'outils d'annotation.
Conclusion :
Screencastify plaira à coup sûr au corps enseignant et à tous ceux qui veulent faire des vidéos interactives. Pour ceux qui veulent plutôt faire un tuto ou ont besoin d'un bon enregistreur audio, vidéo et de téléphone, il vaut vraiment mieux utiliser AnyMP4 Screen Recorder. C'est un freemium qui offre les captures d'écran et 3 minutes d'enregistrements gratuites un nombre illimité de fois.
 Cliquez ici pour poster un commentaire.
Cliquez ici pour poster un commentaire.