Enregistrer ses parties de jeux vidéo est une pratique courante pour les joueurs souhaitant garder des souvenirs, partager leurs exploits ou enseigner des techniques à d'autres sur les réseaux sociaux. Il existe plusieurs solutions et l'une des plus naturelles est celle fournie avec le système d'exploitation Windows 11 et 10 : la Xbox Game Bar.
Qu'est-ce qu'elle peut vraiment faire ? Qu'est-ce qu'elle ne peut pas faire ? Quelle alternative choisir ? Les réponses sont dans cet article.
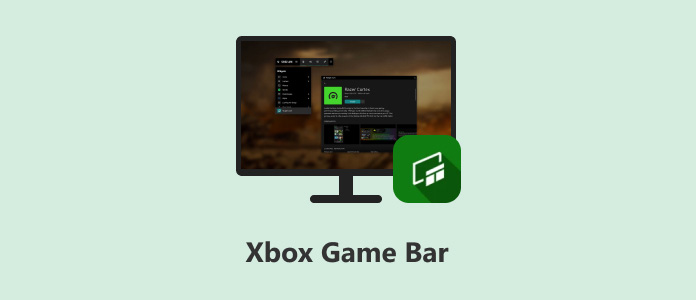
Xbox Game Bar est une fonctionnalité de Windows qui vous permet d'ouvrir la barre de jeux en appuyant sur la touche Windows + G.
On accède ainsi aux activités de jeu Xbox, telles que l'enregistrement de parties, la prise de captures d'écran, le réglage du volume sonore, la surveillance des performances de l'ordinateur, la gestion des ressources et la lecture de musique à l'aide de widgets et surtout le dialogue entre amis.
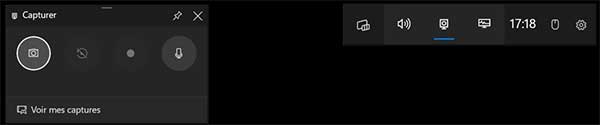
La Xbox Game Bar peut être utilisée à la fois pour des captures d'écran et pour des enregistrements vidéo. Par contre, ce n'est pas un enregistreur audio. Les enregistrements peuvent être partagé avec les interlocuteurs avec lesquels on dialogue.
Comme c'est une fonctionnalité native de Windows (à activer dans les paramètres), elle s'ouvre très rapidement et facilement avec une combinaison de touche.
C'est un enregistreur de vidéo, mais il peut très bien enregistrer autre chose, comme l'écran, par exemple, en incluant le son système et le son du micro, mais pas la webcam. On peut très bien le détourner pour enregistrer autre chose qu'un jeu.
Il existe une option pour enregistrer a posteriori les 30 dernières secondes. C'est très pratique quand on réalise une jolie manipulation en ayant oublié de la capturer. C'est une sorte de deuxième chance.
Les 2 gros points noirs, c'est qu'il n'existe aucune possibilité d'annoter l'enregistrement, ni en temps réel, ni a posteriori, et qu'on n'a aucune possibilité d'édition vidéo (il faut se servir d'autres services tiers).
Côté format, il n'y a aucun choix : MP4 pour les vidéos et PNG pour les images. Mais ce sont de très bons formats.
Étape 1. Commencer par activer la Xbox Game Bar dans les paramètres de Windows (aller dansParamètres > Jeux > Game Bar).
Étape 2. Faites apparaître la barre (touche WIN + G).
Étape 3. Cliquer sur l'icône "Haut-Parleur" pour choisir les sources sonores.
Étape 4. Cliquer sur l'icône "Capture" pour faire apparaître les contrôles à gauche de l'écran.
Étape 5. Cliquer alors sur l'icône "Point blanc" pour démarrer l'enregistrement. Cela fera apparaître des commandes flottantes pour tout stopper.
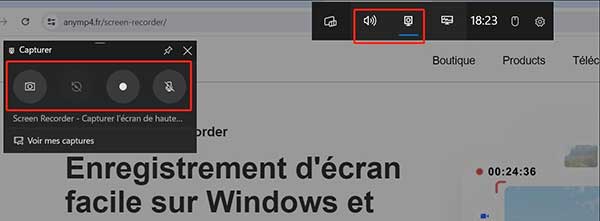
Vous trouverez plus de détails dans l'article enregistrer le gameplay sur PC.
Xbox Game Bar est gratuit. Il est fourni avec Windows 11 et 10 et a seulement besoin d'être activé dans les paramètres.
Pour tous ceux qui trouvent que les limites de la Xbox Game Bar sont trop contraignantes, il existe plein d'autres enregistreurs de jeux capables de faire mieux, dont notamment AnyMP4 Screen Recorder. Il fonctionne tant sur Windows que sur macOS. Sa version gratuite permet de capturer l'écran et les enregistrements de moins 3 minutes.
C'est aussi un enregistreur audio. Le gros avantage, c'est surtout qu'on a accès à des outils d'annotation en temps réel et à différents modes de capture, dont un enregistreur vidéo et un enregistreur de téléphone Android ou iOS connecté en Wifi au PC.
C'est une excellente solution pour filmer son écran de PC.
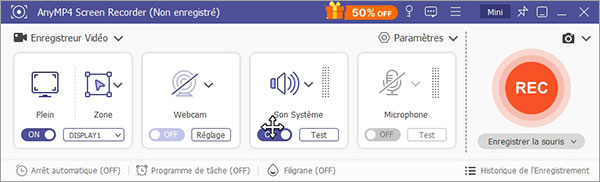
Voici comment enregistrer :
Étape 1. Exécuter AnyMP4 Screen Recorder sur votre PC.
Étape 2. Sélectionner Enregistreur Jeu ou Enregistreur Vidéo dans la liste en haut à gauche.
Étape 3. Définir la fenêtre ou la zone de l'écran à enregistrer.
Étape 4. Ajouter les autres sources nécessaires comme la Webcam, le Son Système ou le Microphone.
Étape 5. Cliquer sur REC.
Étape 6. Après le compte à rebours les commandes flottantes pour ajouter des annotations et stopper l'enregistrement apparaissent. Quand on stoppe l'enregistrement, on passe automatiquement à la fenêtre d'édition et sauvegarde.
Pour vous aider à choisir le logiciel le plus adapté à vos besoins, on comparera pour vous les deux logiciels sous différents aspects.
| Xbox Game Bar | AnyMP4 Screen Recorder | |
| Formats proposés | Vidéo : MP4 Images : PNG |
Vidéo : WMV, MOV, MP4, F4V, MPEG et WebM. Images : BMP, JPEG, PNG et TIFF. Images animées : GIF. Audio : M4A, OPUS, MP3, WMA, AAC, FLAC et WAV. |
| Sources | Écran, son système et micro | Ecran, webcam, smartphone connecté, son système et micro. |
| Capture d'écran | Oui | Oui |
| Enregistreur audio | Non | Oui |
| Possibilité de capturer plusieurs sources simultanément ? | Oui | Oui |
| Outil d'annotation | Non | Oui (en temps réel) |
| Suivi du mouvement de la souris | Oui, en option | Oui, en option. |
| Système d'exploitation | Windows 11/10/8/7 | macOS 10.12 |
1. Comment changer le format de l'enregistrement ?
Utilisez un convertisseur vidéo HD pour convertir la vidéo MP4.
2. Quelles autres solutions permettent d'enregistrer l'écran sans installer de logiciel ?
Il existe des services en ligne comme AnyMP4 Enregistreur d'Écran Gratuit en Ligne.
3. Peut-on utiliser la Xbox Game Bar pour enregistrer un cours en ligne ?
Oui, mais ce n'est pas la meilleure solution. Vous trouverez d'autres suggestions dans l'article enregistrer un cours en ligne.
4. Que faire si le fichier vidéo enregistré est trop gros ?
Il faut compresser la vidéo après coup, pour diminuer le poids sans diminuer la qualité.
5. Windows offre-t-il d'autres outils d'enregistrement ?
Depuis Windows 11, sa fonctionnalité "Outil Capture d'écran" peut à la fois faire des captures et les annoter, et aussi enregistrer l'écran en vidéo.
Conclusion :
L'extension Xbox Game Bar est une solution rapide et facile pour enregistrer une partie de jeu vidéo sur PC. Elle peut aussi enregistrer n'importe quelle fenêtre. Mais on ne peut rien annoter, ni enregistrer un fichier purement audio. C'est pourquoi AnyMP4 Screen Recorder sera bien plus adapté dans la plupart des cas.
 Cliquez ici pour poster un commentaire.
Cliquez ici pour poster un commentaire.