Quel est la façon la plus puissante de créer des cours et des tutos vidéo ou des démonstrations de logiciels de façon professionnelle ? Pour les utilisateurs de macOS, si le prix n'est pas un critère de choix, alors la meilleure réponse pourrait bien être l'application Screenflow.
Qu'est-ce qu'elle peut réellement faire ? Existe-t-il des alternatives valables pour faire aussi bien et plus rapidement ? Cet article ambitionne de répondre objectivement à ces questions et aussi à quelques autres.

Développé depuis 2008 par la société américaine Telestream, Inc., Screenflow est un logiciel pour ordinateur macOS 10.15 et supérieur. L'application combine à la fois des outils de vidéographie et de montage vidéo élaboré. C'est une solution souvent utilisée par les professionnels de la formation pour faire des cours asynchrones.

Screenflow peut capturer n'importe quel écran connecté à votre Mac ou une région de cet écran. Il peut aussi capturer n'importe quelle caméra, micro ainsi que le son système. Cela inclut aussi l'écran, le micro et la caméra d'un iPhone ou d'un iPad connecté à l'ordinateur. Toutes ces sources vont être enregistrées dans des pistes séparées, qu'il est possible de retravailler séparément dans la partie montage vidéo du logiciel.
La partie montage ressemble à la plupart des logiciels de montage vidéo : l'écran est divisé en 3 avec une partie prévisualisation en haut à gauche, la liste des outils en haut à droite et une timeline dans la partie inférieure.
Il n'y a pas d'outils d'annotations en temps réel durant la capture. Les annotations sont des éléments à rajouter séparément lors du montage. Cela rallonge évidemment le temps de production d'un tuto vidéo, mais c'est au bénéfice d'une qualité supérieure : toutes ces annotations peuvent être animées et placées plus précisément.
Il n'est pas vraiment prévu de prendre un instantané de l'écran.
L'export peut se faire aux formats d'image animée GIF ou APNG. Il peut aussi se faire aux formats vidéo MP4 ou ProRes. Il peut enfin se faire directement vers les plateformes d'hébergement comme YouTube, Vimeo, Wistia, Imgur, etc.
Étape 1. Installer et ouvrir Screenflow sur un ordinateur compatible.
Étape 2. Dans l'onglet Nouvel Enregistrement, choisir les sources puis la région à capturer (la fréquence d'image et les chronomètres sont accessible dans la deuxième page).
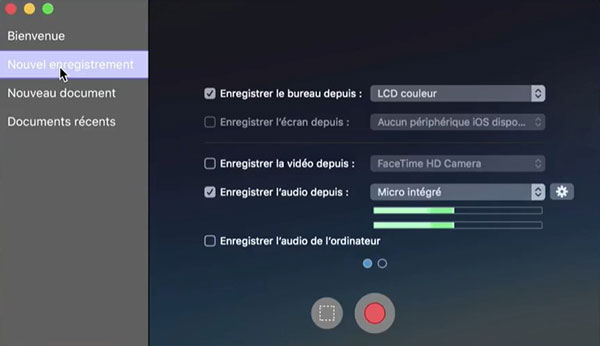
Étape 3. Cliquer sur le rond rouge pour capturer tout l'écran ou le carré en pointillé pour en délimiter une zone.
Étape 4. Pour arrêter l'enregistrement, cliquez sur l'icône "caméra" dans la barre de menu tout en haut de l'écran et choisir "Arrêter d'enregistrer". On se retrouve alors directement dans la fenêtre "montage" de Screenflow, celle où l'on peut modifier les pistes, rajouter des commentaires, des animations, etc. et exporter la vidéo.
Screenflow est un logiciel propriétaire relativement cher à l'achat (environ 160 EUR lors de la rédaction de cet article), mais on acquiert une licence à vie. Par contre l'accès à la librairie multimédia et à l'assistance est facturé sur la base d'abonnement annuel (de l'ordre de quelques dizaines d'euros).
Screenflow permet de faire un travail très propre et de qualité professionnelle, mais il demande du temps et ne peut servir que dans un écosystème Apple. Si vous voulez pouvoir annoter votre enregistrement vidéo en temps réel et travailler sous différents OS, alors vous devrez utiliser une autre solution et notre préférée est l'application AnyMP4 Screen Recorder.
AnyMP4 Screen Recorder fonctionne tant sous macOS que sous Windows. C'est à la fois un enregistreur d'écran, de jeux, audio et de smartphone Android ou iOS connecté en Wifi au PC.
Il connaît tous les formats audio vidéo grand public et ses outils d'annotations sont très riches : figures géométriques, texte, focus, flou, etc. Il permet d'arriver très rapidement à un résultat très propre.
C'est une excellente solution pour tous ceux qui se demandent comment faire un tuto vidéo.
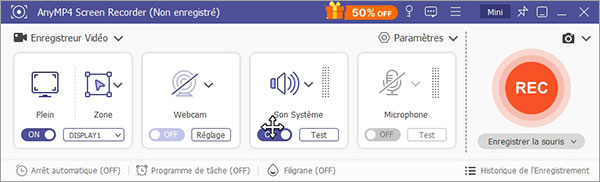
Voici comment faire :
Étape 1. Lancer AnyMP4 Screen Recorder sur un ordinateur macOS ou Windows compatible.
Étape 2. Sélectionner son enregistreur dans la liste en haut à gauche.
Étape 3. Ouvrir le menu Paramètres et ajuster le format de sortie.
Étape 4. Sélectionner les sources à inclure : Webcam (elle est déplaçable), Son Système et Microphone. Penser à ajuster leur volume relatif.
Étape 5. Cliquer sur REC.
Étape 6. Les commandes flottantes donne l'accès aux outils d'annotation puis permettent d'arrêter l'enregistrement pour passer à l'écran d'édition et sauvegarde.
Ci-dessous est un tableau comparatif des deux produits :
| Screenflow | AnyMP4 Screen Recorder | |
| Formats proposés | Vidéo : MP4, ProRes. Images animées : APNG, GIF. |
Vidéo : WMV, MOV, MP4, F4V, MPEG et WebM. Images : BMP, JPEG, PNG et TIFF. Images animées : GIF. Audio : M4A, OPUS, MP3, WMA, AAC, FLAC et WAV. |
| Sources | Écran, webcam, iPhone, iPad, son système et micro | Ecran, webcam, smartphone connecté, son système et micro. |
| Possibilité de capturer plusieurs sources simultanément ? | Oui | Oui |
| Outil d'annotation | Oui (dans la partie montage) | Oui (en temps réel) |
| Suivi du mouvement de la souris | Oui | Oui, en option. |
| Outils d'édition post capture | Élaborés (un vrai logiciel de montage) | Basiques |
| Système d'exploitation | macOS | Windows et macOS |
1. Quel est la version minimum de macOS requise par Screenflow ?
Il s'agit de macOS 10.15 (Catalina). Il n'y a pas de version pour Windows. Par contre AnyMP4 Screen Recorder fonctionne sur Windows 11/10/8/7 et macOS 10.12 et supérieur.
2. Comment exporter la vidéo dans un format non pris en charge ?
Exportez-la d'abord en MP4, puis utilisez un convertisseur vidéo HD pour changer le format.
3. Comment diminuer la taille du fichier vidéo ?
Si jamais vous trouvez le fichier final trop volumineux, alors recommencez l'exportation en diminuant la définition et la qualité. Ou bien, plus simplement, utilisez un outil pour compresser une vidéo et qui saura adapter ces paramètres pour atteindre le poids que vous voulez.
4. Comment capturer l'écran de son Mac sans installer de logiciel ?
Vous pouvez essayer la fonctionnalité de QuickTime ou le service web AnyMP4 Enregistreur d'Écran Gratuit en Ligne.
5. Comment faire un GIF animé ?
Les 2 solutions de cet article sont capables d'exporter la vidéo ou de l'enregistrer directement en GIF. Vous n'aurez ainsi pas besoin de perdre du temps à chercher et télécharger un GIF, mais ferez le vôtre personnel.
Conclusion :
Screenflow est utilisé par un certain nombre de professionnels qui sont prêts à passer beaucoup de temps pour obtenir un résultat de qualité. On gagne beaucoup en rapidité à utiliser AnyMP4 Screen Recorder. En passant, sa version gratuite est déjà très généreuse : captures d'écran et enregistrements de moins de 3 minutes audio et ou vidéo.
 Cliquez ici pour poster un commentaire.
Cliquez ici pour poster un commentaire.