Les logiciels de diffusion en direct et de vidéographie (enregistrement vidéo d'un écran) sont essentiels pour les créateurs de vidéos, les diffuseurs en direct et les joueurs de jeux vidéo. Diffuser des parties avec les commentaires du joueur en temps réel est devenu très tendance ces dernières années.
Nvidia est une marque reconnue dans le monde de l'accélération graphique et qu'elle est respectée par de nombreux joueurs, si bien que beaucoup se servent de sa suite logicielle, à savoir Nvidia GeForce Experience pour partager en ligne ou enregistrer des vidéos de jeux. Mais que pensez de cet outil Nvidia ? Existe-t-il meilleure alternative ? Cet article va répondre objectivement et simplement à ces questions.
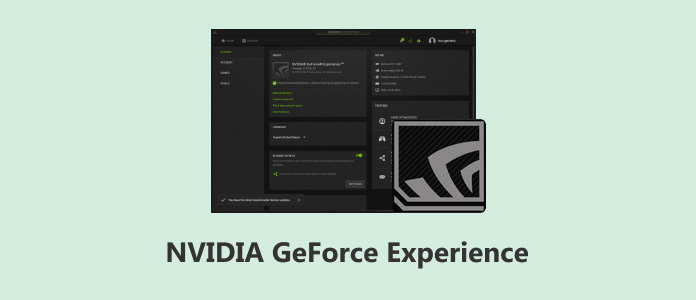
Nvidia GeForce Experience est un logiciel réservé aux ordinateurs équipés d'une carte graphique Nvidia GeForce ou TITAN. Il ne fonctionne pas sur les autres. C'est un outil pour mettre à jour facilement les pilotes de la carte, optimiser les paramètres de jeux vidéo et aussi enregistrer et partager des vidéos de son écran, via la technologie ShadowPlay.

Nvidia GeForce Experience peut capturer l'écran en vidéo ou en image (mode Photo). Il peut aussi rajouter un filtre pour améliorer les couleurs ou changer le style. Ces outils de vidéographie s'ouvrent par défaut avec le raccourci "Alt + Z".
Outre l'enregistrement vidéo local, on peut aussi lancer une "Diffusion en direct" vers YouTube, Twitch, Facebook ou Google Photo. La définition maximum est alors de 1440p, ou celle imposée par la plateforme si elle est inférieure.
La 3ème fonctionnalité, celle du "Replay instantané", permet avec un raccourci clavier d'enregistrer immédiatement les dernières 30 secondes écoulés (on peut paramétrer cette durée et l'allonger jusqu'à 120 secondes). C'est pour le cas où vous venez de réussir un mouvement notable mais que vous avez oublié d'activer l'enregistrement, une sorte de rattrapage a posteriori.
Le mode photo, si votre jeu est compatible, permet d'enregistrer des captures d'écran à 360° (c'est une fonctionnalité disponible chez très peu d'application de capture d'écran Windows 11).
On le comprend, vu le côté "spécialisé" du logiciel, les limitations sont nombreuses : impossible à utiliser sans carte graphique Nvidia, impossible d'enregistrer de l'audio seul ou une région de l'écran. Par contre on peut rajouter si besoin le son du micro et la webcam pour joindre ses commentaires à l'enregistrement.
Nvidia GeForce Experience est un logiciel propriétaire gratuit, offert à tout utilisateur de carte graphique Nvidia.
Étape 1. Ouvrir l'application Nvidia GeForce Experience. Elle devrait afficher la liste des jeux vidéo installés sur le PC.
Étape 2. Cliquer sur "Alt +Z" pour faire apparaître les contrôles d'enregistrement.
Étape 3. Cliquer sur l'un des 3 modes de captures et se laisser guider pour ajuster les paramètres.
Si vous voulez enregistrer une partie d'un jeu vidéo, mais que vous avez une carte vidéo autre que Nvidia, alors Nvidia GeForce Experience ne fonctionnera pas. Vous devrez plutôt utiliser AnyMP4 Screen Recorder.
Il offre 5 enregistreurs différents, non seulement un enregistreur de jeu, mais aussi un enregistreur vidéo, un enregistreur audio et un enregistreur téléphone (pour capturer l'écran d'un smartphone Android ou iOS connecté au même réseau Wifi que l'ordinateur), etc.
Il a l'avantage de pouvoir capturer une région de l'écran (en vidéo ou en image), et ce de façon très précise car le pointeur de la souris est entouré d'une loupe pour le faire au pixel près.
Par contre, il n'est pas encore prévu de diffusion en direct, mais c'est quand même l'outil idéal pour enregistrer une visioconférence.
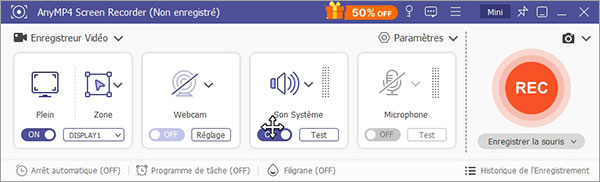
Voici comment l'utiliser :
Étape 1. Ouvrir l'application AnyMP4 Screen Recorder sur un ordinateur compatible (Windows ou macOS).
Étape 2. Dérouler la liste des enregistreurs et choisir Enregistreur Vidéo.
Étape 3. Dérouler les Paramètres et ajuster les options de sortie (format, qualité et répertoire de destination).
Étape 4. Ajuster le cadre en pointillé orange autour de la région à capturer à l'aide de la souris.
Étape 5. Choisir s'il faut inclure la Webcam, le Son Système et / ou le Microphone.
Étape 6. Cliquer sur le bouton REC.
Étape 7. À la fin de la vidéo, cliquer sur STOP pour passer à l'écran d'édition (découpage, ajustement du volume et autres fonctionnalités plus élaborées).
1. Sur quels systèmes Nvidia GeForce Experience fonctionne-t-il ?
Il faut un PC Windows 11/10 avec minimum 2 Go de RAM et 1 Go d'espace disque. Il faut aussi une carte vidéo des séries GeForce ou TITAN.
2. Quelle est la définition maximale pour l'enregistrement vidéo avec Nvidia GeForce Experience ?
En mode enregistrement pur (et non diffusion), il peut aller jusqu'à la définition 4K avec une fréquence d'image à 60 et 8K avec une fréquence d'image à 30. Quant à AnyMP4 Screen Recorder, il offre aussi la définition 4K.
3. Existe-t-il une alternative gratuite à Nvidia GeForce Experience pour diffuser en ligne son écran ?
Vous pouvez essayer OBS (Open Broadcaster Software). C'est un logiciel gratuit et open-source reconnu, et utilisé par beaucoup de joueurs en ligne.
4. Quelle alternative choisir pour macOS ?
Vous pouvez voir les suggestions détaillées dans l'article Enregistrer l'écran Mac.
5. Existe-t-il d'autre enregistreur d'écran qui offre une fonction de "Replay Instantané" ?
Oui. Récemment il y a l'application Mirillis Action! qui offre ce genre de rattrapage, et même jusqu'à 10 minutes en arrière.
6. Peut-on enregistrer son écran sans installer de logiciel ?
Oui. Servez-vous d'AnyMP4 Enregistreur d'Écran Gratuit en Ligne. Il peut enregistrer votre écran d'ordinateur en MP4 ou WMV, définition maximum Full HD 1080p à une fréquence d'images de 20 ou 24, avec la webcam, le son système et le micro.
Conclusion :
Nvidia GeForce Experience est un excellent enregistreur d'écran, mais seulement pour les PC équipés d'une carte vidéo compatible. Le résultat est très beau et bien optimisé, mais ne fonctionne vraiment bien que pour le millier de jeux vidéo pris en charge. Pour tous les autres cas de figure, il est bien plus pratique d'utiliser AnyMP4 Screen Recorder, un freemium fiable et robuste, à l'interface simple et conviviale.
 Cliquez ici pour poster un commentaire.
Cliquez ici pour poster un commentaire.