Si vous voulez enregistrer des vidéos en ligne pour en profiter hors de ligne, capturer des écrans de votre victoire de jeu ou enregistrer le contenu de la visioconférence sur PC ou Mac, comment faire un enregistrement d'écran ? Ce tutoriel va présenter des étapes en détail pour vous aider à filmer son écran PC et Mac facilement avec trois logiciels de capture d'écran.

Un moyen efficace et facile de filmer l'écran de PC consiste à utiliser un enregistreur vidéo professionnel. Puisque le logiciel d'enregistrement peuvent enregistrer tous les types de vidéo sans perte de qualité et ajuster des paramètres de vidéo de sortie. Ici, nous expliquer cette méthode avec AnyMP4 Screen Recorder.
C'est un enregistreur vidéo professionnel qui permet de faire une capture vidéo sur Windows 11/10/8/7 et Mac. Il permet aussi les utilisateurs de filmer son ecran iPhone et Android en utilisant sa fonction Téléphone. En outre, vous pouvez faire une capture d'écran sur votre ordinateur gratuitement, y compris la capture d'écran de la fenêtre de défilement.
Étape 1. Lancer le logiciel de filmer l'écran PC
Premièrement téléchargez et installez gratuitement l'enregistreur d'écran sur votre PC ou Mac. Ensuite, cliquez sur « Enregistreur Vidéo » pour entrer dans la mode d'Enregistreur Vidéo.
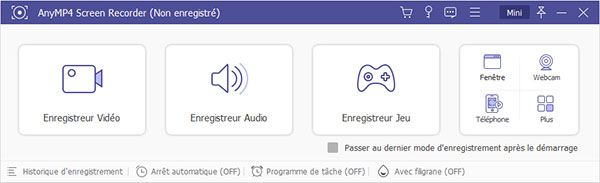
Étape 2. Ajuster la zone d'enregistrement
Réglez la zone d'enregistrement par faire glisser les points de contrôle de la bordure selon la taille de l'écran, et vous pourriez ajuster la résolution vidéo selon votre besoin.
Pour la source audio, si vous voulez enregistrer le son de PC, activez Son système; si vous avez besoin d'enregistrer la voix depuis le micro, activez Microphone.
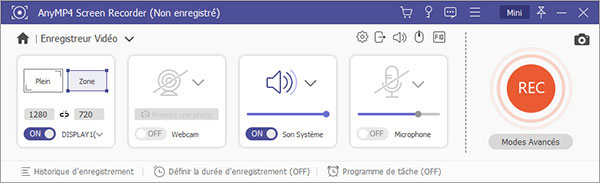
Étape 3. Choisir le format vidéo de sortie
Cliquez sur le bouton en forme d'engrenage situé dans le menu d'options en haut, et sélectionnez « Sortie » dans la barre latérale. Ici, vous pouvez choisir le format de sortie, comme MP4, AVI, MOV, TS, etc., définir la destination de sortie, et sélectionner Haute dans la liste de Qualité vidéo.
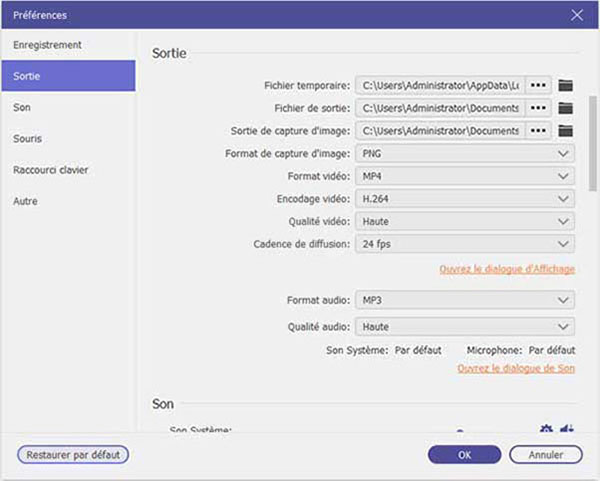
Étape 4. Filmer l'écran de PC
Cliquez sur le bouton rouge « REC » pour commencer à filmer l'écran de PC ou Mac. Et en cours de l'enregistrement, vous pourriez éditer la vidéo. Après avoir filmé, on peut prévisualiser l'effet de la vidéo avant de la sauvegarder.

En plus de lecture de divers fichiers vidéo ou audio, VLC nous permet également de filmer son écran de PC et Mac gratuitement.
Étape 1. Ouvrez VLC, et cliquez sur « Média » > « Convertir/Enregistrer ».
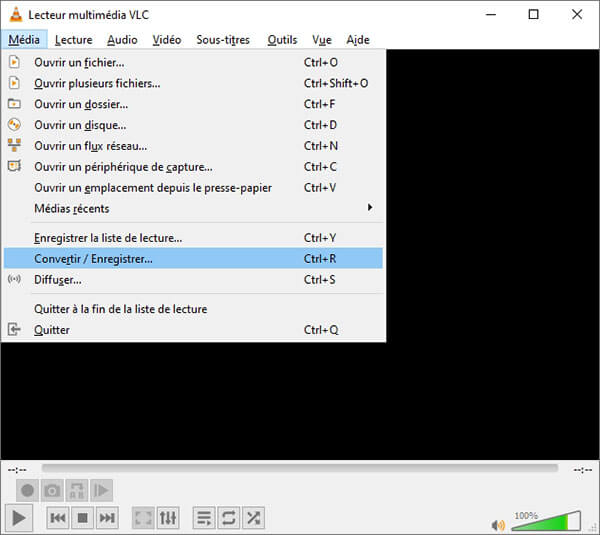
Étape 2. Dans la fenêtre Ouvrir un média, sélectionnez Bureau dans la liste Mode de capture sous Périphérique de capture. Et entrez 50 dans la case de Débit d'images pour la capture. Et puis, cliquez sur « Convertir/Enregistrer ».
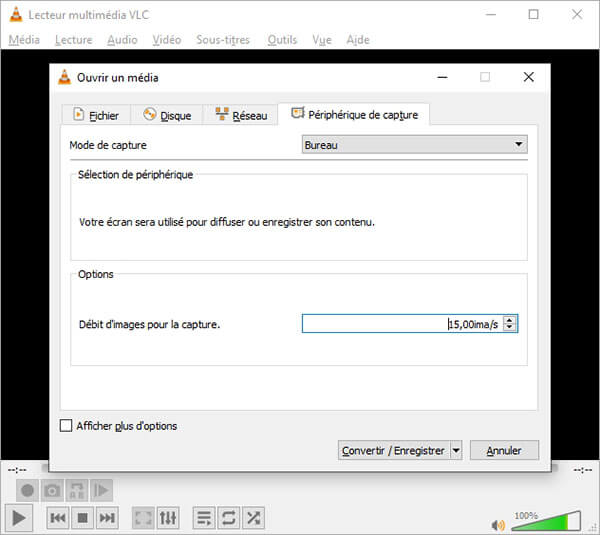
Étape 3. Sélectionnez le format de sortie dans la liste Profil et choisissez le dossier de destination par cliquer sur Parcourir. Après cela, cliquez sur « Démarrer ».
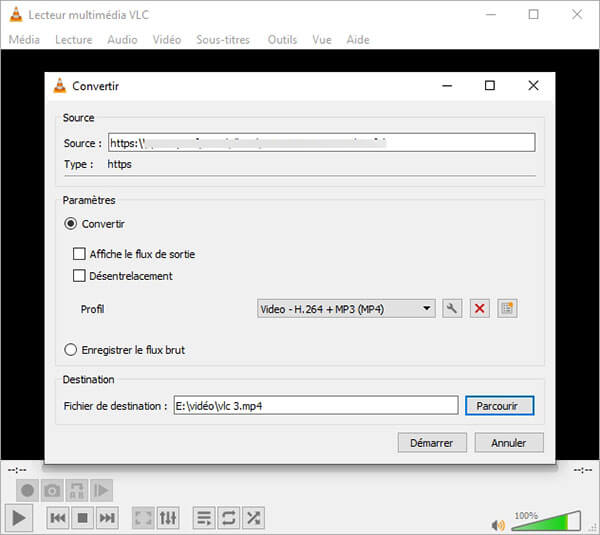
Étape 4. Maintenant, on peut filmer l'écran de votre PC en cliquant sur le bouton enregistrement.

Si vous ne voulez pas installer un logiciel sur votre ordinateur, vous pourriez utiliser des enregistreurs vidéo en ligne gratuitement, par exemple, Apeaksoft, Apowersoft, Video Grabber, etc. Parce que le processus de filmer l'écran PC est similaire pour différents sites d'enregistrement en ligne. Nous prenons le cas d'AnyMP4 Enregistreur d'Écran Gratuit en Ligne pour l'explication.
Étape 1. Entrez dans la page Web : https://www.anymp4.fr/enregistreur-decran-gratuit-en-ligne/.
Étape 2. Cliquez sur le bouton « Lancer l'enregistrement », téléchargez ensuite le lancheur.
Étape 3. Réglez la zone d'enregistrement, activez ou désactivez le haut-parleur et le microphone selon vos besoins.
Étape 4. Cliquez sur le bouton « Réglages » pour définir le format de sortie et l'emplacement de stockage.
Étape 5. Cliquez sur « REC » pour commencer à filmer son écran de PC ou Mac.

Conclusion:
Voilà les trois façons de filmer son écran de PC et Mac. De ce fait, vous pourriez enregistrer une vidéo intéressante, capturer le jeu, et filmer une visioconférence sur PC ou Mac. Parmi les trois logiciels de capture d'écran, nous vous recommandons AnyMP4 Screen Recorder qui peut non seulement capturer l'écran de l'ordinateur, mais aussi filmer son écran iPhone et Android.
 Cliquez ici pour poster un commentaire.
Cliquez ici pour poster un commentaire.