Il est bien utile aujourd'hui de pouvoir enregistrer l'écran de son ordinateur facilement, en quelque clics. Et si en plus on peut le faire gratuitement et ajouter des annotations en temps réel, alors on est paré pour faire un tuto vidéo clair et précis, un rapport d'erreur illustré et concis ou tout autre chose.
Dans cet article on se propose d'évaluer une des nombreuses extensions de Google Chrome qui sont capables de le faire. Il s'agit de ScreenSnap. On verra aussi quelle alternative utiliser lorsqu'il se révèle trop limité.
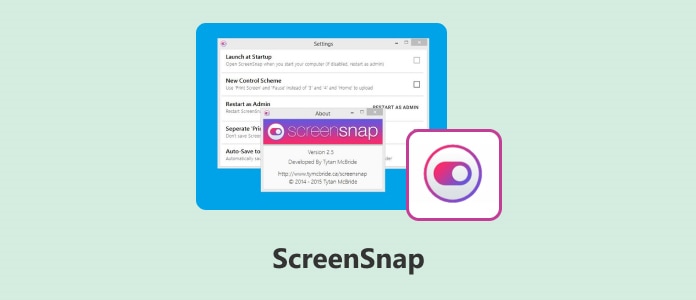
ScreenSnap est une extension de vidéographie à ajouter à son navigateur internet Google Chrome. Autrement dit, c'est un enregistreur vidéo.
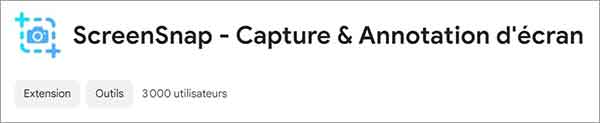
C'est un enregistreur d'écran pur et dur relativement complet. ScreenSnap peut filmer une zone, une fenêtre ou même tout l'écran de votre PC. Il peut y inclure la webcam, le son système et le son d'un micro. L'exportation se fait ensuite vers 3 formats vidéo différents, dont celui de Google : le format WebM.
Il existe quelques outils d'édition sommaires en fin de capture pour découper et recadrer.
Durant la capture on a accès à des outils d'annotation relativement complet : formes libres ou géométriques, flèches, texte, gomme, surlignage. Il offre aussi la possibilité de modifier le pointeur de la souris en l'encadrant d'un rond rouge ou d'un focus lumineux pour que le spectateur suive plus facilement les mouvements et les actions du pointeur.
C'est une application qui ne bénéficie pas d'un support professionnel et manque de maturité : les outils d'annotation ne sont pas toujours disponibles au moment voulu.
Ce n'est pas non plus une solution de capture d'écran instantanée, ni un enregistreur audio.
Étape 1. Rechercher puis installer l'extension ScreenSnap dans votre navigateur Google Chrome.
Étape 2. Cliquer sur l'icône "Extensions" (celle qui ressemble à une pièce de puzzle) à droite de la barre d'adresse.
Étape 3. Autoriser l'extension à utiliser caméra et micro.
Étape 4. Choisir un type de capture, activer ou non la caméra et le micro.
Étape 5. Cliquer sur Démarrer l'enregistrement.
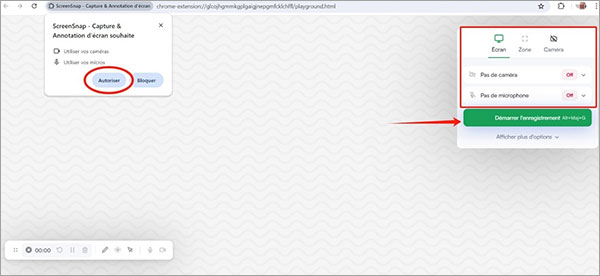
Étape 6. En fin d'enregistrement, cliquer sur le bouton carré "Terminer l'enregistrement" situé à gauche du chronomètre. On passe alors à la fenêtre de découpage et d'exportation.
ScreenSnap est gratuit.
AnyMP4 Screen Recorder est une des meilleures alternatives à ScreenSnap. C'est une application freemium pour Windows et macOS qui peut remplir à la fois les rôles d'enregistreur vidéo, enregistreur audio, enregistreur de téléphone connecté en wifi et solution de capture d'écran. Les outils d'annotations sont à peu près les mêmes et sont également disponibles en temps réel.
La version gratuite suffit pour des captures instantanées et des enregistrements de moins de 3 minutes. C'est une solution plus fiable pour filmer son écran de PC et qui connaît bien plus de formats (voir le tableau comparatif ci-dessous).
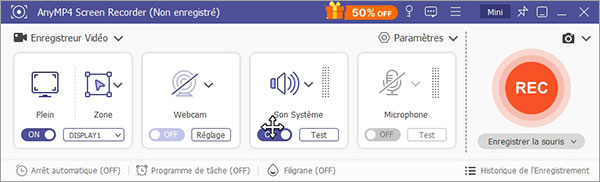
Voici comment faire :
Étape 1. Ouvrir AnyMP4 Screen Recorder sur l'ordinateur.
Étape 2. Sélectionner Enregistreur Vidéo dans la liste en haut à gauche.
Étape 3. Ajouter les sources secondaires (parmi Webcam, Son Système et Microphone).
Étape 4. Ajuster le cadre en pointillé orange autour de la zone à capturer.
Étape 5. Cliquer sur REC.
Étape 6. On trouve les outils d'annotation et le bouton pour stopper dans les colonnes flottantes. Une fois l'enregistrement stoppé, on passe à l'écran d'édition et sauvegarde. On y trouve aussi quelques outils supplémentaires d'édition vidéo.
Voici un tableau comparatif entre ces 2 logiciels capables de capturer l'écran de votre ordinateur.
| ScreenSnap | AnyMP4 Screen Recorder | |
| Formats proposés | Vidéo : MP4, WebM Images animées : GIF |
Vidéo : WMV, MOV, MP4, F4V, MPEG et WebM. Images : BMP, JPEG, PNG et TIFF. Images animées : GIF. Audio : M4A, OPUS, MP3, WMA, AAC, FLAC et WAV. |
| Sources | Écran, webcam, son système et micro | Écran, webcam, smartphone connecté, son système et micro. |
| Capture d'écran | Non | Oui |
| Enregistreur audio | Enregistreur audio | Oui |
| Possibilité de capturer plusieurs sources simultanément ? | Oui | Oui |
| Outil d'annotation | Oui (en temps réel) | Oui (en temps réel) |
| Suivi du mouvement de la souris | Oui | Oui, en option. |
| Système d'exploitation | Chrome | Windows et macOS |
1. Comment exporter la vidéo dans un autre format ?
Commencez par l'exporter en MP4, puis changez son format avec un convertisseur vidéo HD.
2. Y a-t-il d'autres solutions pour enregistrer l'écran sans installer de logiciel ?
Oui. On trouve notamment AnyMP4 Enregistreur d'Écran Gratuit en Ligne, une très bonne solution pour capturer l'écran et le son système en MP4.
3. Quelle durée peut-on enregistrer avec ScreenSnap ?
Il n'y a pas de limite de temps fixée. Cela dépendra pour beaucoup des performances de votre ordinateur.
4. Est-ce que ScreenSnap fonctionne ailleurs que dans Google Chrome ?
Non, seulement dans Google Chrome.
5. Peut-on l'utiliser pour enregistrer un cours en ligne ?
Oui, c'est possible, d'autant qu'il offre des outils d'annotation pour y apposer ses propres notes. Vous pouvez aussi considérer l'article enregistrer un cours en ligne pour d'autres suggestions.
6. Peut-on l'utiliser pour faire un GIF ?
Oui. Il suffit de choisir "Télécharger en tant que .gif" lors de l'exportation. Avec AnyMP4 Screen Recorder il suffit de paramétrer le format sur GIF puis d'enregistrer la vidéo. Vous pouvez aussi voir du côté des sites pour télécharger un GIF.
Conclusion :
L'extension ScreenSnap est une solution ambitieuse pour enregistrer efficacement son écran. Elle est gratuite, mais n'est peut-être pas encore arrivée à maturité. AnyMP4 Screen Recorder est plus fiable. Il offre plus de fonctionnalités et peut-être utilisé hors ligne. C'est une excellente solution à tester gratuitement.
 Cliquez ici pour poster un commentaire.
Cliquez ici pour poster un commentaire.