Comment enregistrer son écran, sa webcam et son micro pour faire une jolie présentation vidéo, un joli tuto ou même un cours vidéo asynchrone ? Comment le faire comme un pro qui lit son prompteur sans qu'on s'en rende compte ?
C'est le genre de service que Wondershare DemoCreator propose de rendre à ses utilisateurs. Cet article se propose de vous en faire une présentation objective pour que chacun puisse se faire sa propre idée. Il proposera aussi une alternative très intéressante et répondra enfin à quelques questions courantes.
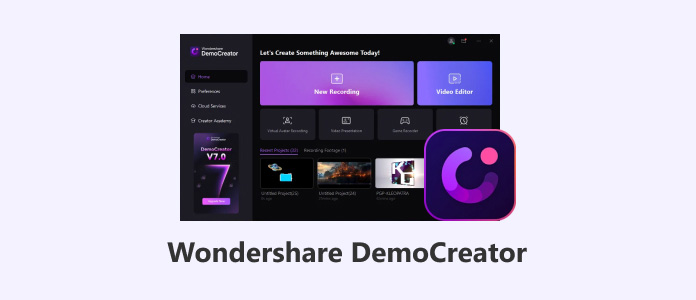
Wondershare DemoCreator est une application de vidéographie pour ordinateur macOS, Windows ou Chrome OS. Elle se distingue des autres par ses outils de montage vidéo élaborés et son intégration d'outils d'enregistrement dopés à l'intelligence artificielle.
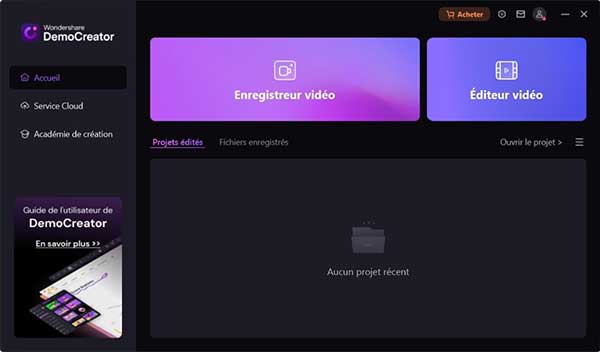
Wondershare DemoCreator n'est pas un énième logiciel de capture d'écran. C'est un enregistreur audio et / ou vidéo. Il a entre autres un mode dédié à l'enregistrement de jeu vidéo et un autre dédié à la création de présentation vidéo.
L'intelligence artificielle permet de modifier l'arrière-plan de sa webcam, de se remplacer par un avatar animé (l'animation de la bouche semble tenter de suivre les mots captés par le micro). On bénéficie en plus d'un prompteur automatique à vitesse réglable et qu'on peut placer en haut de l'écran, juste sous la webcam.
On peut alors lire le texte qu'on a préparé naturellement, tout en regardant la caméra. Ce prompteur est invisible dans la vidéo finale et c'est vraiment d'une grande aide pour parler sans bafouiller ou chercher ses mots.
Les outils d'annotation sont disponibles pendant l'enregistrement. Ils sont nombreux : forme libre, surlignage, formes géométriques, flèches, lignes et focus.
Notez aussi que les différentes sources (écran, webcam et son) peuvent être enregistrées dans des pistes différentes pour offre plus de flexibilité dans l'étape suivante, celle du montage.
Une fois l'enregistrement arrêté, on passe directement à la fenêtre de montage. Son interface est assez intuitive : liste d'outils sur la gauche, écran de prévisualisation au centre, ligne de temps en bas et option d'exportation en haut à droite. L'exportation peut se faire vers 9 formats vidéo et 2 formats audios différents.
Étape 1. Installer et lancer Wondershare DemoCreator, puis cliquer sur la tuile Enregistreur vidéo.
Étape 2. Choisir un type d'enregistrement parmi les 6 possible, par exemple "Écran".
Étape 3. Activer les sources secondaires à inclure et cliquer sur REC.
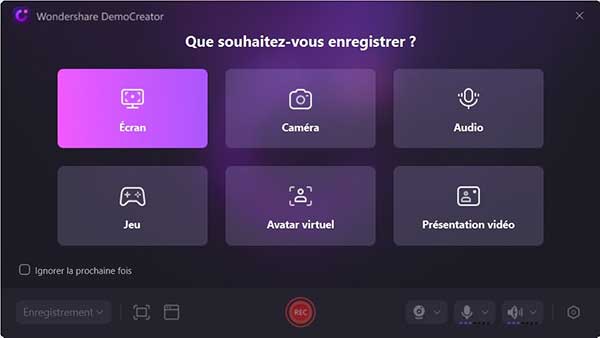
Étape 4. Utiliser les commandes flottantes pour ajouter des annotations au besoin et enfin cliquer sur le carré rouge pour stopper et passer à la partie montage. La vidéo apparaîtra dans la partie bibliothèque.
Étape 5. Glisser-déposer la vidéo sur la ligne de temps. Procéder au montage et cliquer enfin sur le bouton Exporter, situé en haut à droite.
Wondershare DemoCreator est un logiciel freemium qui requiert la création d'un compte utilisateur. La version gratuite rajoute un filigrane et limite l'enregistrement à 10 minutes. Il faut débourser environ 67 EUR pour acquérir une licence à vie pour Windows.
Il vous faudra du temps pour tirer vraiment partie de Wondershare DemoCreator. Si vous êtes pressé ou si vous voulez une solution gratuite sans filigrane, alors il vaut mieux utiliser AnyMP4 Screen Recorder. C'est à la fois un enregistreur audio et vidéo qui proposent les mêmes formats.
AnyMP4 Screen Recorder peut aussi capturer l'écran d'un téléphone Android ou iOS connecté en Wifi, ainsi que prendre une capture d'écran instantané (y compris durant l'enregistrement vidéo).
Ses outils d'annotation sont similaires et en temps réels pour la vidéo. Bref c'est aussi une excellente solution pour ceux qui se demandent comment faire un tuto vidéo.
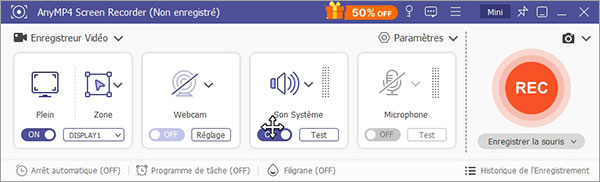
Voici comment faire un enregistrement vidéo :
Étape 1. Installer et lancer AnyMP4 Screen Recorder.
Étape 2. Choisir l'enregistreur approprié dans la liste en haut à gauche.
Étape 3. Ouvrir le menu Paramètres et régler les options de sortie.
Étape 4. Sélectionner les sources à inclure : Webcam, Son Système et Microphone, ainsi que leur volume relatif.
Étape 5. Cliquer sur REC.
Étape 6. Utiliser les commandes flottantes pour faire apparaître les outils d'annotation et enfin pour arrêter l'enregistrement. On passe alors à l'écran d'édition et sauvegarde.
Voici un tableau comparatif entre ces 2 logiciels capables de capturer l'écran de votre ordinateur.
| Wondershare DemoCreator | AnyMP4 Screen Recorder | |
| Formats proposés | Vidéo : AVI, WMV, MOV, MP4, MKV, FLV, TS et WebM. Images animées : GIF. Audio : M4A, MP3 |
Vidéo : WMV, MOV, MP4, F4V, MPEG et WebM. Images : BMP, JPEG, PNG et TIFF. Images animées : GIF. Audio : M4A, OPUS, MP3, WMA, AAC, FLAC et WAV. |
| Sources | Écran, webcam, son système et micro | Écran, webcam, smartphone connecté, son système et micro. |
| Possibilité de capturer plusieurs sources simultanément ? | Oui | Oui |
| Outil d'annotation | Oui (en temps réel et dans la partie montage) | Oui (en temps réel) |
| Suivi du mouvement de la souris | Oui, en option | Oui, en option. |
| Prompteur | Oui | Non |
| Outils d'édition post capture | Élaborés (un vrai logiciel de montage) | Basiques |
| Système d'exploitation | Windows et macOS | Windows et macOS |
1. Comment enlever le filigrane ?
Regardez l'article supprimer le filigrane d'une vidéo. Toutefois, le résultat sera meilleur en enregistrant directement sans filigrane, avec AnyMP4 Screen Recorder.
2. Peut-on utiliser Wondershare DemoCreator sans compte utilisateur ?
Non. Il faut un compte pour l'installer (même la version gratuite). Par contre on peut ensuite l'utiliser hors ligne, sans se connecter. Pour ce qui est d'AnyMP4 Screen Recorder, on peut le télécharger et l'installer anonymement.
3. Comment diminuer la taille du fichier vidéo de sortie ?
Les enregistrements d'écran sont souvent volumineux. Voyez l'article compresser une vidéo pour savoir comment diminuer le poids sans toucher à la qualité.
4. Peut-on capturer son écran sans installer de logiciel ?
Oui. Sur un ordinateur connecté à internet, vous pouvez essayer le service web AnyMP4 Enregistreur d'Écran Gratuit en Ligne.
5. Comment faire un GIF animé ?
Vous pouvez déjà vérifier s'il n'existe pas déjà sur l'un des sites présentés dans l'article télécharger un GIF. Sinon vous pouvez enregistrer l'écran avec Wondershare DemoCreator puis l'exporter au format GIF. Ou bien utiliser AnyMP4 Screen Recorder, paramétrer le format de sortie sur GIF et enregistrer ce que vous voulez.
Conclusion :
Wondershare DemoCreator est un outil assez complexe à utiliser, mais il permet de faire de très beau tuto vidéo. Si vous êtes pressé, utilisez plutôt AnyMP4 Screen Recorder. Il propose lui aussi plein d'outils d'annotation, mais son interface est bien plus intuitive.