Au royaume des utilitaires de capture d'écran pour Windows, le plus léger et le plus rapide d'entre eux pourrait bien être ScreenGrab. Capturer son écran est souvent essentiel pour illustrer une présentation, résoudre un problème technique ou partager des informations en ligne.
Certains cherchent la solution la plus rapide, d'autres, celle qui offre le meilleur traitement post-capture. Que vaut réellement ScreenGrab ? Dans quel cas est-il la meilleure solution ? Quelle alternative utiliser pour toutes les autres situations ? Cet article va répondre simplement et objectivement à ces questions et à quelques autres.
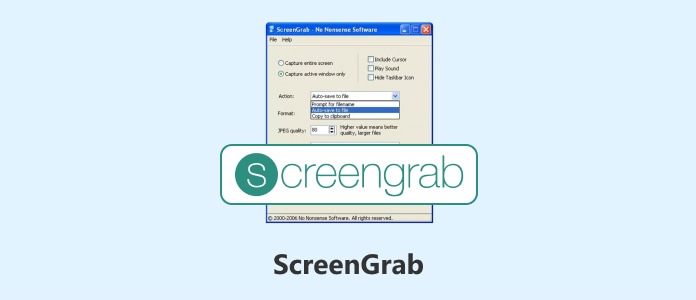
ScreenGrab est un gratuiciel de capture d'écran pour Windows. Sa dernière version date de 2006 et fonctionne sur toutes les versions de Windows depuis Windows 95, NT jusqu'à Windows 11. Il n'y a pas de version de ScreenGrab pour MacBook, Android ou iOS.
Le point fort de ScreenGrab, c'est la rapidité. La capture d'écran se déclenche par une simple combinaison de touche (Alt + F12 par défaut). Il ne se contrôle pas avec la souris.
Il faut ajuster soi-même les options de capture à l'avance. Les choix sont assez souples : 4 formats d'image avec qualité réglable, capturer tout l'écran ou la fenêtre active, inclure ou non le pointeur de la souris et la barre de tâche, choix du dossier de sauvegarde et des raccourcis clavier.
La rapidité est son point fort, mais la souplesse est son point faible : on ne peut pas capturer une région de l'écran et encore moins annoter l'image. Il faudra l'ouvrir ultérieurement dans un éditeur graphique. Il n'est pas non plus prévu de capture de fenêtre défilante.
Attention : sur les définitions trop grandes, ScreenGrab n'arrive pas à capturer tout l'écran et ce problème apparaît dès les définitions Full HD 1080p.
Voici comment s'en servir :
Étape 1. Télécharger, installer et lancer ScreenGrab.
Étape 2. Régler les options de capturer selon ses besoins.
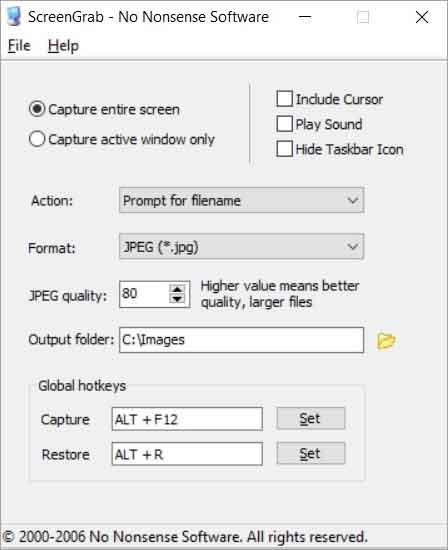
Étape 3. Laisser cette fenêtre ouverte (mais pas forcément active) pour pouvoir prendre des captures d'écran.
ScreenGrab est un gratuiciel. Son utilisation est libre et gratuite. En contrepartie, il n'y a aucun support utilisateur prévu.
Si le fait que ScreenGrab ne permette pas de prendre une région seulement de l'écran vous embête et que vous aimeriez pouvoir annoter facilement et rapidement vos captures, sans pour autant payer quoi que ce soit, alors essayez le logiciel pour Windows et Mac AnyMP4 Screen Recorder.
AnyMP4 Screen Recorder est un freemium qui limite seulement la durée des enregistrements vidéo ou audio à 3 minutes. Mais sa fonctionnalité de capture d'écran est offerte sans aucune limitation (y compris la capture de fenêtre défilante).
On retrouve les mêmes formats vidéo, un pointeur de souris entouré d'une loupe pour des captures au pixel près, et des outils d'annotation directement accessibles et très complets.
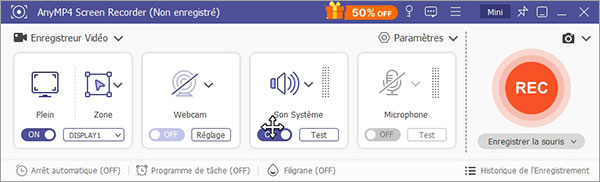
Voici comment faire une capture d'écran :
Étape 1. Lancer AnyMP4 Screen Recorder.
Étape 2. Ouvrir la liste des enregistreur (en haut à gauche) et cliquer sur Capture d'écran.
Étape 3. Dessiner la zone de l'écran à capturer.
Étape 4. Utiliser les outils d'annotation au besoin, voire l'option de capture défilante.

Étape 5. Cliquer sur la disquette pour enregistrer l'image.
Voici une comparaison entre ces 2 logiciels capables de capturer l'écran de votre ordinateur.
| ScreenGrab | AnyMP4 Screen Recorder | |
| Formats de capture | Images : BMP, JPEG, PNG et TIFF | Vidéo : F4V, MOV, MP4, MPEG, WebM et WMV Image : BMP, JPEG, PNG et TIFF Images animées : GIF Audio : AAC, FLAC, M4A, MP3, OPUS, WAV et WMA |
| Sources | Écran | Écran, webcam, son système et micro, smartphone connecté. |
| Outil d'annotation | Non | Oui |
| Prix | Gratuiciel | Freemium (capture d'écran et 3 minutes audio et / ou vidéo gratuites) |
| Système d'exploitation | Windows 9x et supérieur | Windows 11/10/8/7 macOS 10.12 et supérieur |
1. Vaut-il mieux capturer l'écran en BMP, JPEG, PNG ou TIFF?
Les 2 formats BMP et TIFF sont à utiliser surtout si vous voulez ensuite retravailler l'image dans un éditeur graphique. Pour les autres cas, privilégiez PNG ou JPEG : ils compressent mieux les données.
2. Comment capturer une fenêtre défilante?
C'est impossible avec ScreenGrab, ou alors il faut prendre plusieurs captures puis utiliser une solution de fusion d'image. Il existe cependant une extension du nom de Continuous ScreenGrab pour Chrome et capable de capturer une page web défilante, et une du nom de ScreenGrab! pour Firefox capable de la même chose.
Avec AnyMP4 Screen Recorder, il faut commencer à capturer l'écran normalement, puis cliquer sur l'icône en bas à gauche de la disquette (celle avec une double flèche et une paire de ciseaux) pour continuer à capturer en déroulant la fenêtre vers le bas ou le haut.
3. Comment sauvegarder l'image vers d'autres formats?
Capturez l'écran en PNG puis changez le format avec un convertisseurs PNG.
4. Comment enlever l'arrière-plan de la capture ?
Une fois l'image capturée, utilisez une des solutions présentées dans l'article enlever le fond d'une image pour la rendre transparente (attention le format JPEG ne prend pas en charge la transparence).
5. Quelle est la différence entre ScreenGrab et l'outil Capture d'écran de Windows 11 et 10 ?
Il y en a 2 principales : le nombre de format et la possibilité de capturer une région de l'écran. En revanche, tous les deux s'utilisent facilement avec des combinaisons de touche. Voici celles pour Windows :
• ImpÉcr (ou PrtScr) : pour capturer l'écran tout entier et l'ouvrir ensuite dans un éditeur graphique,
• Win + ImpÉcr : pour capturer l'écran tout entier et stocker l'image au format PNG dans le dossier Images,
• Win + Maj + S : pour ouvrir l'outil capture d'écran et utiliser la souris pour dessiner une région rectangulaire ou libre à capturer.
Conclusion:
ScreenGrab est une très bonne application pour prendre rapidement des instantanés de son écran, et c'est tout. Pour tous ceux qui veulent capturer une région seulement, une fenêtre défilante ou pouvoir en plus annoter richement l'image, et tout cela gratuitement, il vaut mieux utiliser le freemium AnyMP4 Screen Recorder. Il sera aussi très approprié pour enregistrer une vidéo en ligne.
 Cliquez ici pour poster un commentaire.
Cliquez ici pour poster un commentaire.