Sommaire: Si vous n'avez pas l'intention de dépenser les gros frais sur le webinaire en ligne avec ses services d'enregistrement, obtenez simplement le logiciel d'enregistrement de webinaire pour enregistrer un webinaire en ligne en haute qualité.
Le webinaire est populaire parmi les personnes qui souhaitent apprendre quelque chose de professionnels, mais qui ne peuvent pas assister aux cours en face à face pour des raisons de coût, de lieu, de temps, etc.
Que vous soyez un participant au webinaire ou un hôte suivi par beaucoup de personnes, un programme d'enregistrement de webinaire vous sera nécessaire. En tant que participant au webinaire, vous ne manquerez jamais les points importants du webinaire. En tant qu'hôte de webinaire, vous souhaitez que le webinaire puisse toucher plus de personnes dans le besoin.
Peu importe qui vous êtes, vous aurez besoin du logiciel d'enregistrement de webinaire pour conserver le webinaire en direct en tant que lecture en boucle et partage. C'est ce dont nous parlerons dans ce post. Voici trois façons d'enregistrer un webinaire sur PC et Mac.

Lorsque vous saisissez « webinaire » dans Google, vous trouverez de nombreux fournisseurs de webinaires en ligne, qui offrent les services d'hébergement du webinaire en ligne, d'invitation de participants, d'enregistrement du webinaire, etc.
De tels services, tels que GotoMeeting, GotoWebinar, ClickMeeting, Zoom, WebEx, etc., peuvent facilement accomplir la tâche. Ils sont capables d'enregistrer le webinaire en ligne.
Ici, nous prenons GotoMeeting, comme exemple pour vous montrer comment enregistrer un webinaire.
Étape 1. Exécutez GoToMeeting sur votre ordinateur (il a l'application de bureau pour Windows et Mac), puis cliquez sur « Se réunir maintenant » pour démarrer un nouveau GoToMeeting.

Étape 2. Cliquez sur l'icône d'engrenage pour définir les paramètres d'enregistrement locaux. Vous êtes autorisé à définir les paramètres d'enregistrement audio, l'enregistrement dans le cloud comme « Webinaires », « Réunions » ou « Formation », l'emplacement de l'enregistrement, le convertisseur en option, etc.
Cliquez sur le bouton « OK » pour enregistrer les modifications que vous avez apportées.
Étape 3. Cliquez sur « Enregistrer » pour commencer à enregistrer un webinaire. Vous pouvez mettre en pause et poursuivre l'enregistrement.
Notes
1. L'enregistrement du webinaire via GoToMeeting sera sauvegardé en tant que GTM localement, et vous pouvez l'utiliser pour convertir directement le GTM en MP4.
2. GoToMeeting prend également en charge l'enregistrement dans le cloud, qui permettra de sauvegarder l'enregistrement sur son service cloud, et vous pouvez télécharger, supprimer et afficher l'enregistrement du webinaire directement en ligne.
3. Outre les limites de format de sortie d'enregistrement, il existe d'autres limites d'enregistrement, comme la durée d'enregistrement, le stockage d'enregistrement, l'édition, etc. Comment se débarrasser du problème ?
Cela nous transforme en la partie suivante.
Comparé à la fonction d'enregistrement intégrée du service de webinaire en ligne, un autre moyen efficace d'enregistrer un webinaire est d'utiliser les outils d'enregistrement tiers.
AnyMP4 Screen Recorder est le programme d'enregistrement de webinaires, qui vous permet de capturer facilement la caméra multiple ou la caméra sélectionnée sur votre ordinateur Windows 11, 10, 8, 7 et Mac.
Étape 1. Exécuter l'enregistreur vidéo
Exécutez ce logiciel d'enregistrement vidéo de webinaire sur votre ordinateur. Sélectionnez « Enregistreur Vidéo » dans l'interface principale.

Étape 2. Définir les paramètres d'enregistrement
Dans la fenêtre Enregistreur Vidéo, vous devez effectuer les réglages avant d'enregistrer la vidéo du webinaire.
Sélectionner la zone d'enregistrement: Vous pouvez capturer le plein écran sur votre ordinateur pour enregistrer tout l'écran du webinaire lorsque vous l'activez en plein écran. Alternativement, vous pouvez sélectionner la région fixe ou personnaliser la région et la fenêtre pour capturer la fenêtre du webinaire uniquement lorsqu'il existe de nombreuses fenêtres.
Sélectionner l'enregistrement audio: Activez le microphone et le son du système pour enregistrer à la fois vos sons et voix des participants dans le webinaire en ligne.
D'autres paramètres d'enregistrement que vous ne manquerez pas
Cliquez sur le bouton « Préférences » et pour définir d'autres paramètres d'enregistrement pour le webinaire, l'enregistrement, la souris, les raccourcis clavier, la sortie et autres.
Enregistrement: Afficher le compte à rebours de l'enregistrement, masquer la barre flottante, afficher/masquer la limite d'enregistrement, les icônes du bureau, la couleur du curseur, etc.
Souris: Afficher/masquer le curseur de la souris et personnaliser le couleur de clic de souris.
Raccourci clavier: Créez vos raccourcis clavier pour arrêter, suspendre et reprendre l'enregistrement, l'instantané, etc.
Sortie: Définissez la destination d'enregistrement du fichier d'enregistrement, les captures d'écran, le format vidéo et audio (MP4, MOV, F4V, AVI, TS, GIF, WMA, MP3, AAC, etc.), la qualité, la fréquence d'images (jusqu'à 60 ips), etc.
Autres: Activez l'accélération matérielle, les mises à jour logicielles, etc.
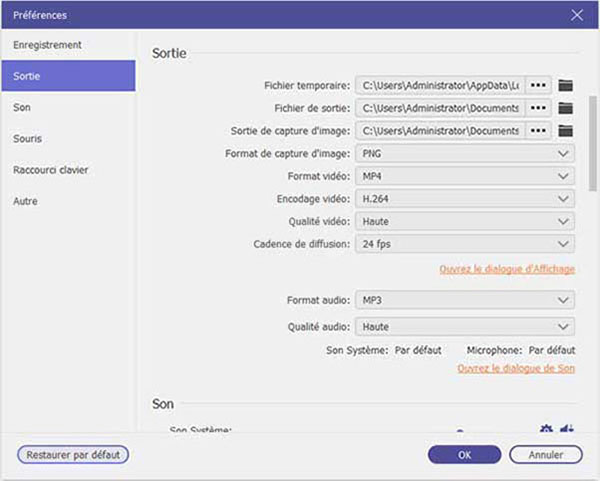
Étape 3. Enregistrer et modifier l'enregistrement du webinaire
Une fois tous les paramètres définis, vous pouvez lancer ou accepter l'invitation au webinaire en ligne. Une fois que vous l'avez activé, cliquez simplement sur le bouton « REC » pour commencer à enregistrer la vidéo du webinaire.
Pendant l'enregistrement, vous pouvez utiliser les fonctions d'édition pour tracer une ligne, ajouter une légende, une flèche, du texte, etc.
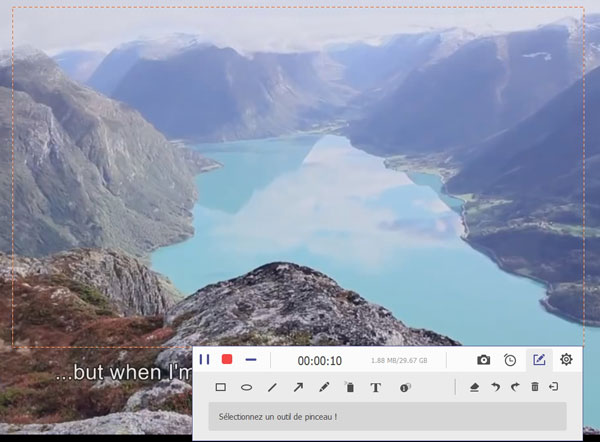
Étape 4. Prévisualiser et sauvegarder l'enregistrement webinaire
Lorsque le webinaire est terminé, cliquez simplement sur le bouton d'arrêt pour prévisualiser l'enregistrement du webinaire et cliquez sur le clip pour couper les parties indésirables en option, puis cliquez sur le bouton « Enregistrer » pour sauvegarder l'enregistrement du webinaire sur un ordinateur.
AnyMP4 Enregistreur d'Écran Gratuit en Ligne est un outil gratuit qui peut vous aider à enregistrer un webinaire sans logiciel. Il permet de enregistrer une visioconférence avec le son source ou la voix de microphone. Il est très facile à utiliser.
Étape 1. Ouvrez la page Web : https://www.anymp4.fr/enregistreur-decran-gratuit-en-ligne/.
Étape 2. Cliquez sur le bouton « Lancer l'enregistrement » pour télécharger le lancheur.
Étape 3. Définissez la zone à enregistrer, activez les options Haut-parleur et Microphone selon vos besoins.
Étape 4. Cliquez sur le bouton « Réglages » pour définir le format de sortie et l'emplacement de stockage.
Étape 5. Cliquez sur « REC » pour commencer à enregistrer un webinaire en ligne gratuitement.
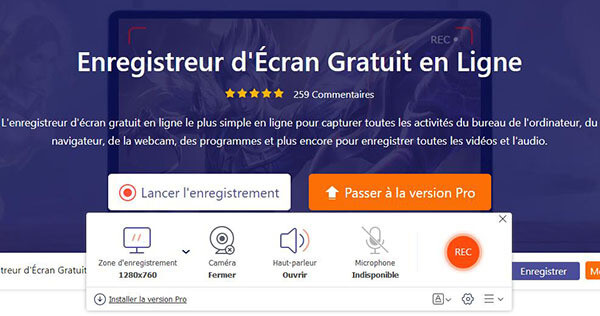
1. Quelle application peut enregistrer un webinaire sur iPhone ou Android ?
Pour les utilisateurs iOS, la fonction d'enregistrement d'écran intégrée peut vous aider à enregistrer une réunion. Pour les utilisateurs Android, AZ Screen Recorder est une application pas mal.
2. Comment enregistrer une vidéo sur Zoom ?
Vous pouvez enregistrer la réunion sur Zoom avec l'outil d'enregistrement intégré de Zoom, ou faire appel au logiciel AnyMP4 Screen Recorder, voici le tutoriel sur enregistrer la vidéo Zoom.
3. Comment enregistrer une vidéo sur PC et Mac ?
AnyMP4 Screen Recorder mentionné dans cet article peut vous aider presque toutes les vidéos sur l'ordinateur, y compris enregistrer une visioconférence, etc.
4. Comment enregistrer un webinaire de Teams ?
Lorsque vous démarrez ou participez à une réunion Teams, cliquez sur le bouton avec trois points dans le coin supérieur droit et choisissez l'option Démarrer l'enregistrement.
Conclusion:
Enregistrer une vidéo de webinaire pour la lecture en boucle sur un ordinateur ou la partager avec plus de gens n'est pas difficile. Vous pouvez utiliser la fonction d'enregistrement intégrée des fournisseurs de services de webinaire en ligne, ou utiliser un enregistreur de réunion professionnel - AnyMP4 Screen Recorder ou l'outil gratuit pour enregistrer une vidéo de webinaire en ligne.
 Cliquez ici pour poster un commentaire.
Cliquez ici pour poster un commentaire.