L'enregistreur d'écran iTop Screen Recorder est un très bon logiciel qui propose 4 modes de capture différents. Que peut-on faire exactement avec lui ? Et comment s'y prendre ? Est-ce qu'il vaut vraiment son prix ou peut-on trouver aussi bien voire mieux pour moins cher ? Cet article passe en revue iTop Screen Recorder de manière détaillée et vous proposera aussi une alternative.

iTop Screen Recorder est une application d'enregistrement d'écran assez classique à l'interface intuitive. On peut lui trouver 3 avantages principaux :
1. Elle peut enregistrer différentes sources parmi :
• L'écran, une zone de l'écran ou une fenêtre précise
• Le son système ou le micro
• La webcam, qu'on peut incruster où l'on veut sur l'image
• Une application particulière (typiquement une partie de jeu vidéo)
2. La capture de l'écran est interactive : on peut annoter l'enregistrement en temps réel à l'aide de textes, de flèches et de figures géométriques. C'est très pratique pour faire un tuto vidéo.
3. On peut éditer l'enregistrement avec les actions suivants :
• Recadrage, découpage, rotation, etc.
• Ajout d'autocollants, de titres et de filtres
Par contre la version gratuite du logiciel rajoute un filigrane et offre des outils d'édition limités par rapport à la version payante. Mais on trouve facilement des outils pour supprimer le filigrane d'une vidéo.
Si on regarde du côté des spécifications techniques, on remarque que :
• Il prend en charge les définitions jusqu'à 4K en 60 images par seconde (si l'ordinateur le permet)
• Il connaît le format AVI, et aussi MP4, MOV, MKV, FLV, TS, GIF pour la vidéo et MP3, AAC, AC3, FLAC, WMA pour l'audio
• Il améliore la qualité du son du micro (suppression du bruit de fond)
• On peut flouter l'arrière-plan de la webcam
• On peut enregistrer les mouvements et les actions de la souris
• Il fonctionne sur Windows 11/10/8/7.
Il compte cependant quelques défauts qui paraîtront rédhibitoires à certains. Par exemple, il n'existe pas sur Mac et son prix est relativement élevé si l'on veut s'affranchir de son filigrane publicitaire.
L'interface d'iTop Screen Recorder est simple et intuitive. Pour faire un enregistrement vidéo de l'écran, procédez comme suit :
Étape 1. Télécharger, installer puis exécuter iTop Screen Recorder sur un PC Windows compatible.
Étape 2. Sélectionner le type d'enregistrement parmi Vidéo/Audio/Jeu. Pour un enregistrement vidéo, il faudra spécifier la zone à capturer. Pour un jeu, il faudra spécifier le chemin de l'application à capturer.
Étape 3. Activer les sources secondaires d'enregistrement parmi le Haut-parleur (son système), le Microphone, la Souris et la Webcam.
Étape 4. Cliquer sur le gros bouton REC. L'enregistrement démarre après un compte à rebours de 3 secondes.

Étape 5. Contrôler l'enregistrement grâce aux boutons de la fenêtre flottante qui sera apparu. On peut mettre sur pause, stopper définitivement (bouton carré rouge), prendre des instantanés (bouton appareil photo) et ouvrir les outils d'annotation (bouton crayon).
Étape 6. En fin d'enregistrement et de retour dans la fenêtre principale, cliquer sur le fichier vidéo créé dans la liste des enregistrements et ouvrir les outils d'édition.
Étape 7. Éditer la vidéo (ajouter des éléments et des filtres, découper, rogner, etc.)
Étape 8. Cliquer sur exporter pour sauvegarder le tout dans le dossier et au format voulu.

On vous présente ici une alternative qui fonctionne aussi bien sur Windows 11/10/8/7 que sur macOS 10.12 et supérieur. C'est une alternative qui coûte moins cher dans sa version PRO et dont la version gratuite ne rajoute pas de filigrane mais limite seulement le temps d'enregistrement à 3 minutes, ce qui peut être suffisant, surtout si vous pouvez enregistrer en plusieurs fois et ensuite fusionner tous ces clips en un seul.
AnyMP4 Screen Recorder est capable des mêmes choses qu'iTop Screen Recorder : enregistrer l'écran, une zone de l'écran ou une fenêtre précise, rajouter la webcam, ainsi que le son système et le micro. Il offre les mêmes outils d'annotation en temps réels et peut aussi enregistrer le gameplay sur PC. Enfin, il dispose d'outils d'édition pour découper, fusionner, compresser, convertir et modifier les métadonnées.
Il fait des choses en plus : par exemple on peut lui faire afficher et enregistrer l'écran d'un Android sur PC connecté au même réseau Wifi que lui. Il connaît exactement les mêmes formats multimédias. Il lui manque juste l'outil pour ajouter des autocollants et des effets.
Son interface ressemble à celle d'iTop Screen Recorder. Et le modus operandi aussi :
Étape 1. Installer et exécuter la dernière version d'AnyMP4 Screen Recorder.
Étape 2. Ajuster les paramètres de sortie (Menu › Paramètres).
Étape 3. Sélectionner l'enregistreur parmi Vidéo, Audio ou Jeu.
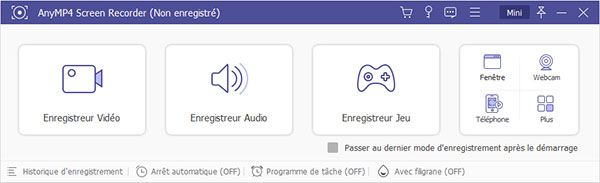
Étape 4. Paramétrer les sources à enregistrer parmi l'écran, la webcam, le son système et le micro, y compris leur volume relatif.
Étape 5. Cliquer sur le bouton REC. Après un décompte de 3 secondes, l'enregistrement démarre.
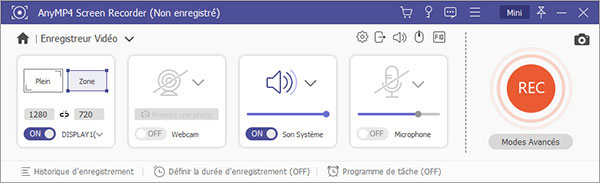
Étape 6. Contrôler la capture grâce aux boutons de la fenêtre flottante (cette fois, c'est l'icône valise qui ouvre les outils pour annoter).
Étape 7. Cliquer sur STOP (carré rouge) pour arrêter l'enregistrement.
Étape 8. Découper les parties inutiles et ajuster le volume, puis cliquer sur Terminer pour refermer la première fenêtre d'édition et arriver à la liste des enregistrements.
Étape 9. Utiliser les Outils d'édition côté droit pour éditer si besoin la vidéo qui se trouve déjà dans le dossier de sortie spécifié dans les paramètres.

Conclusion:
Cet article vous a sans doute permis de vous faire votre propre avis sur iTop Screen Recorder, un bon enregistreur d'écran, qui se distingue par ses outils d'édition vidéo très pratiques. Vous savez aussi maintenant qu'AnyMP4 Screen Recorder est tout aussi bon, voire même supérieur (enregistrement de l'écran d'un smartphone), tout en étant affiché à un prix plus faible.
Bref ce dernier est une excellente alternative. Si jamais il vous fallait une solution totalement gratuite, alors regardez du côté de cette liste des enregistreurs d'écran gratuit en ligne et hors ligne.
 Cliquez ici pour poster un commentaire.
Cliquez ici pour poster un commentaire.