La capture d'écran vidéo d'un ordinateur permet de capturer en vidéo l'écran pendant une certaine durée. En fonction du logiciel d'enregistrement d'écran utilisé, il est possible d'inclure des fenêtres dans l'enregistrement. Certains logiciels permettent aussi de personnaliser la zone d'enregistrement, de suivre le mouvement de la souris, d'appliquer le zoom et de dessiner sur la zone d'enregistrement. La capture d'écran vidéo Windows est utilisée pour créer des tutoriels, enregistrer les conférences, cours en ligne et appels vidéo…
Windows ne dispose pas d'un logiciel d'enregistrement d'écran par défaut. Il est donc essentiel d'installer un logiciel d'enregistrement d'écran si vous envisagez faire une capture vidéo Windows 11/10/8/7. Il existe plusieurs logiciels d'enregistrement d'écran pour Windows. Si vous souhaitez faire une capture vidéo Windows en HD ou 4K, vous devez opter pour un logiciel d'enregistrement d'écran professionnel. Dans la suite de cet article, nous allons présenter trois outils pour faire une capture d'écran vidéo Windows 7/8/10/11.

AnyMP4 Screen Recorder est un logiciel Windows et Mac qui permet de faire des enregistrements vidéo et audios d'un PC. Ce logiciel peut faire une capture vidéo Windows en HD ou 4K de votre bureau, d'un film en cours de lecture, d'un jeu vidéo ou d'un programme.
AnyMP4 Screen Recorder vous permet de faire une capture vidéo Windows en plein écran ou en personnalisant votre zone d'enregistrement. Vous pouvez par ailleurs inclure ou exclure des fenêtres de l'enregistrement, suivre le pointeur de la souris, choisir la couleur du pointeur, prévisualiser et éditer les enregistrements vidéo.
Étape 1. Configurer l'enregistreur vidéo
Une fois le logiciel AnyMP4 Screen Recorder téléchargé et installé, cliquez sur Enregistreur Vidéo pour lancer l'outil d'enregistrement vidéo.
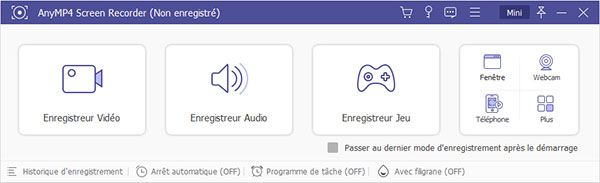
Une fois dans l'enregistreur vidéo, vous avez plusieurs options d'enregistrement. Vous pouvez activer la webcam, activer le microphone et activer le son système. Si le son système est activé, il est recommandé de mettre en sourdine toutes les sources sonores indésirables. Pour ce faire, cliquez sur la petite flèche à côté du haut-parleur, puis sur mélangeur de volume. Dans le mélangeur de volume, mettez en sourdine toutes les sources sonores inutiles pour l'enregistrement.
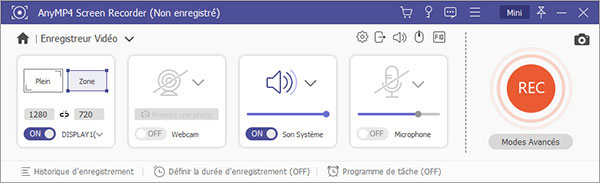
Étape 2. Faire la capture vidéo Windows et exporter
Pour commencer la capture d'écran vidéo Windows, sélectionnez une zone d'enregistrement. Vous avez le choix entre le mode plein écran, zone prédéfinie et zone personnalisée. Si vous souhaitez enregistrer une fenêtre précise ou suivre le pointeur de la souris, cliquez sur Modes Avancés, puis sélectionnez l'option correspondante.
Pour lancer l'enregistrement, cliquez sur le bouton REC. Après le compte à rebours, l'enregistrement vidéo va commencer. À la fin, il suffit de cliquer sur le bouton d'arrêt (carré) pour l'arrêter.
À la fin de la capture d'écran, vous avez la possibilité de couper les parties inutiles de la vidéo avant de l'exporter.

Il est possible de faire une capture d'écran vidéo Windows sans avoir besoin d'installer un logiciel d'enregistrement d'écran. Ceci est possible grâce aux applications web ou aux extensions de navigateur. L'avantage avec cette méthode est qu'elle est indépendante du système d'exploitation.
AnyMP4 Enregistreur d'Écran Gratuit en Ligne est un outil complètement gratuit qui permet de faire une capture vidéo Windows et Mac sans installer de logiciel. Une fois la capture d'écran vidéo Windows terminée, la vidéo est exportée sans filigrane. Vous pouvez par ailleurs choisir le format de la vidéo. AnyMP4 Enregistreur d'Écran Gratuit en Ligne ne requiert aucune inscription et aucun abonnement.
Étape 1. Configurer l'outil de capture vidéo en ligne
Accédez à la page de l'Enregistreur d'Écran Gratuit en Ligne en cliquant ici, puis cliquez sur Lancer l'enregistrement.

Dans la fenêtre de l'enregistreur vidéo en ligne, sélectionnez le mode de capture (plein écran, zone fixe ou zone personnalisée). Vous pouvez aussi activer ou désactiver le haut-parleur et le microphone.
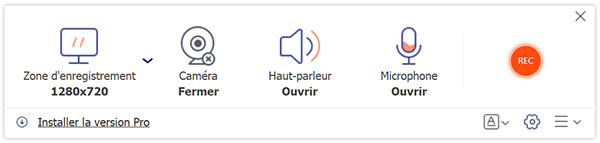
Étape 1. Faire la capture d'écran vidéo Windows 7/8/10/11
Pour commencer la capture vidéo, cliquez sur le bouton rouge REC. Une fois l'enregistrement terminé, vous pouvez l'arrêter en cliquant sur le bouton d'arrêt (carré). La vidéo est automatiquement enregistrée dans votre PC, vous pouvez y accéder en cliquant sur l'icône de dossier au bas de la fenêtre qui s'ouvre.
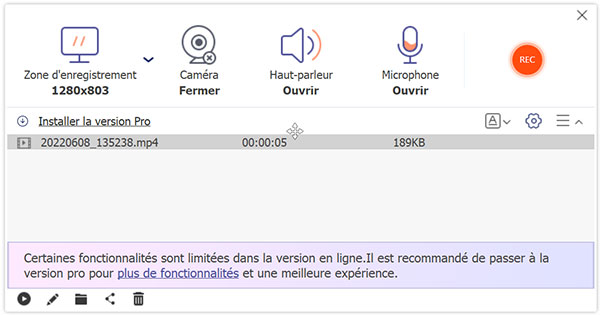
VLC est un lecteur multimédia utilisé pour lire les fichiers vidéo et audios. VLC est un lecteur multimédia très populaire, il est largement utilisé pour regarder des films et écouter de la musique. VLC prend en charge la quasi-totalité des formats vidéo et d'audios, d'où sa popularité. En plus de la lecture des fichiers multimédias, il est possible de faire une capture vidéo Windows et Mac avec VLC. Les étapes suivantes montrent comment faire la capture vidéo Windows avec VLC.
Étape 1. Accéder à l'outil d'enregistrement vidéo de VLC
Pour ouvrir l'outil d'enregistrement vidéo, lancez VLC, puis cliquez sur Média > Convertir/Enregistrer.
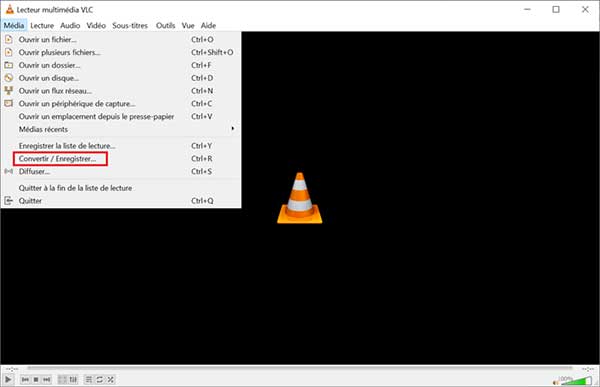
Une fois dans la fenêtre suivante, cliquez sur l'onglette « Périphérique de capture », ensuite sélectionnez Bureau sous « Mode de capture ». Sous « Débit d'image », renseignez le débit d'image souhaité (10, 20, 25…). Ensuite, cliquez sur Convertir/Enregistrer.

Étape 2. Faire la capture d'écran vidéo Windows avec VLC
Dans la fenêtre suivante, sélectionnez le format de sortie sous Profil (MP4 dans notre cas). Ensuite, indiquez un dossier de sauvegarde en cliquant sur « Parcourir ».
Pour lancer la capture d'écran vidéo Windows sur VLC, cliquez sur Démarrer. Veillez à garder la fenêtre de VLC ouvert pendant l'enregistrement.
Pour arrêter la capture vidéo Windows sur VLC, il suffit de cliquer sur le bouton d'arrêt (bouton carré). Une fois la capture vidéo Windows arrêtée, la vidéo est exportée dans le dossier indiqué.

Conclusion:
Trois outils de capture d'écran vidéo Windows ont été présentés dans cet article. Les modes de capture et les options de capture varient selon les logiciels. VLC propose un seul mode de capture, qui est le plein écran. AnyMP4 Screen Recorder et l'Enregistreur d'Écran Gratuit en Ligne proposent trois modes de captures (plein écran, zone fixe et zone personnalisée). De plus, vous pouvez faire une capture vidéo Windows en HD et 4K avec AnyMP4 Screen Recorder.
 Cliquez ici pour poster un commentaire.
Cliquez ici pour poster un commentaire.