Avec différentes entreprises mettant en œuvre le télétravail, la visioconférence gratuite sur Google est souvent une partie essentielle du travail des gens. La visioconférence a tendance à être plus productive lorsque les gens sont éloignés. Google Meet est un outil de communication vidéo fourni par Google. Avec lui, vous pouvez non seulement profiter d'appels de haute qualité, mais également utiliser votre téléphone portable, tablette et ordinateur pour passer des appels à tout moment, n'importe où.
Que faire si vous êtes en visioconférence et que vous souhaitez enregistrer une réunion Google Meet ? Ne vous inquiétez pas, dans cet article, nous allons vous présenter 3 outils différents qui peuvent enregistrer Google Meet, ce sont un logiciel pour enregistrer l'écran, l'outil en ligne et la fonction intégrée sur Google Meet.

Si vous pensez que le meeting auquel vous assisterez ou que vous êtes en train d'assister est très important et que vous souhaitez enregistrer cette réunion Google Meet, vous pouvez rechercher en ligne des outils d'enregistrement d'écran connexes. Cependant, il convient de noter qu'il y a de nombreux outils qui ne sont pas professionnels sur Internet, donc si vous souhaitez activer l'enregistrement parfaitement de cet important meeting, vous pouvez utiliser AnyMP4 Screen Recorder.
AnyMP4 Screen Recorder est un logiciel pour enregistrer d'écran professionnel et excellent. Il peut vous aider à enregistrer différentes fenêtres, enregistrer une vidéo, de l'audio et vos moments de jeu. Bref, tout ce qui se passe sur votre écran d'ordinateur. Lors de l'enregistrement audio, vous pouvez choisir d'enregistrer le son du système, le son du microphone ou les deux.
Ensuite, on va voir ensemble comment enregistrer un Google Meet en utilisant AnyMP4 Screen Recorder :
Étape 1. Choisir Enregistreur Vidéo
Démarrez d'abord le logiciel sur l'ordinateur, après être entré avec succès dans la fenêtre principale, vous pouvez voir de nombreuses options différentes, telles qu'Enregistreur Vidéo, Enregistreur Audio, Enregistreur Jeu... Choisissez Enregistreur Vidéo.
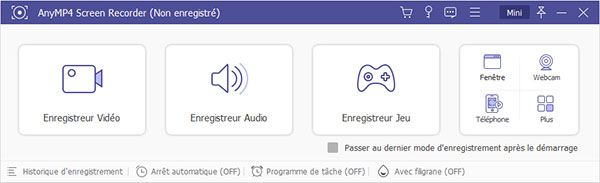
Étape 2. Enregistrer une visio Google Meet
Après avoir sélectionné Enregistreur Vidéo, vous serez redirigé vers une nouvelle fenêtre. Ici, vous pouvez définir la zone d'écran que vous souhaitez enregistrer, et vous pouvez cliquer et faire glisser la case rouge pour modifier sa taille jusqu'à ce que vous soyez satisfait. Ou vous pouvez entrer une valeur pour modifier la taille de la boîte.

En plus de cela, vous pouvez également choisir comment le son est enregistré. Et modifiez vos préférences avec l'outil dont l'icône est comme un engrenage. Cliquez ensuite sur REC pour commencer l'enregistrement de Google Meet.
Étape 3. Annoter la vidéo pendant l'enregistrement
Une fois l'enregistrement démarré, vous pouvez utiliser les outils à côté pour éditer la vidéo que vous enregistrez. Vous pouvez ajouter des flèches, des images et ajouter du texte sur la vidéo. Quand vous voulez terminer l'enregistrement, cliquez sur le bouton qui est comme le carré rouge.

Étape 4. Exporter la vidéo
Une fois l'enregistrement terminé, vous pouvez prévisualiser la vidéo enregistrée dans une nouvelle fenêtre et la modifier. Enfin, cliquez sur le bouton Terminer.
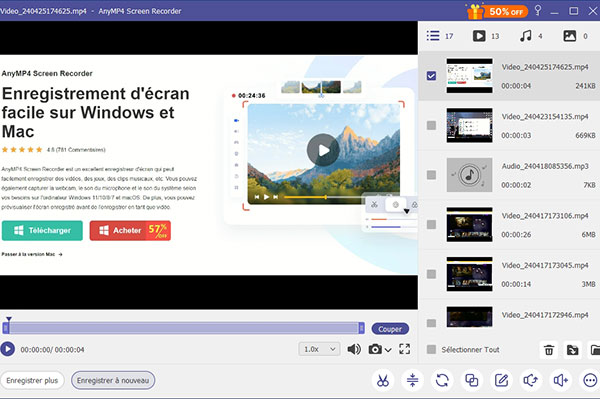
Si vous êtes l'organisateur de la réunion, vous pouvez en fait enregistrer Google Meet en utilisant le bouton d'enregistrement intégré. Voici les étapes pour comment enregistrer une réunion Google Meet.
NOTE :
Plusieurs conditions doivent être remplies :
– un compte Google G Suite
– suffisamment d'espace de Google Drive
– l'organisateur ou les comptes de la même organisation
Étape 1. Commencez par ouvrir l'application Google Meet et connectez-vous à votre compte. Vous pouvez ensuite créer un Google Meet ou en rejoindre une nouvelle.
Étape 2. Cliquez sur Menu qui est avec 3 points, puis sélectionnez Record meeting dans la liste déroulante. Une boîte de dialogue apparaît, cliquez pour confirmer. Lorsque l'enregistrement démarre, une notification sera envoyée à tous les participants à la réunion.

Étape 3. Une fois la réunion terminée, l'enregistrement s'arrêtera automatiquement. Si vous souhaitez mettre fin à l'enregistrement pendant la réunion, vous pouvez cliquer sur Menu, puis sur Stop recording. Enfin, confirmez à nouveau et cliquez sur Stop recording.

Si vous ne souhaitez pas télécharger un logiciel sur votre ordinateur ou vous ne pouvez pas répondre aux conditions de Google Meet qui est obligées. Vous pouvez choisir des outils en ligne, AnyMP4 Enregistreur d'Écran Gratuit en Ligne peut également filmer l'écran de votre PC et choisir la méthode d'enregistrement audio. Les vidéos peuvent également être éditées pendant l'enregistrement, mais vous ne pouvez pas prévisualiser la vidéo ou la couper, etc.
Maintenant, on va voir comment ça marche :
Étape 1. Accédez à la page Web et cliquez sur le bouton Lancer l'enregistrement.
Étape 2. Sélectionnez ensuite la zone que vous souhaitez enregistrer et la méthode d'enregistrement audio, puis cliquez sur le bouton REC pour activer l'enregistrement. Pendant l'enregistrement, vous pouvez aussi annoter la vidéo.
Étape 3. Enfin, cliquez sur le bouton de fin pour terminer l'enregistrement et la vidéo sera automatiquement enregistrée.

Conclusion:
Dans cet article, nous avons vous présente 3 outils qui peuvent vous aider à enregistrer Google Meet : logiciel de bureau, le bouton d'enregistrement intégré de Google Meet et outil en ligne. Vous pouvez enregistrer Google Meet en utilisant un des outils en fonction de vos besoins. Mais, nous vous recommandons toujours AnyMP4 Screen Recorder, car vous n'avez pas besoin de répondre aux conditions, et c'est un logiciel d'enregistrement professionnel.
 Cliquez ici pour poster un commentaire.
Cliquez ici pour poster un commentaire.