Avez-vous parfois besoins d’enregistrer le son de votre ordinateur ? Comment faire pour obtenir un audio enregistré de haute qualité ? Et comment enregistrer le son du PC de manière simple et efficace ? Aujourd’hui, vous trouverez la réponse.
Nous vous expliquerons en détail comment enregistrer le son du PC avec Audacity. Par ailleurs, nous recommanderons 4 autres outils simples et pratiques pour satisfaire toutes vos demandes en matière sur l’enregistrement audio.

Audacity est un logiciel libre qui permet d’enregistrer les sons du PC (y compris les sons d’Instagram, de YouTube, de Spotify) ou les musiques jouées sur l’ordinateur. Il permet également de modifier ces sons et les enregistrer dans des fichiers audio à divers formats. Il n’existe pas de restrictions sur des ressources ni des formats d’un fichier audio préparé à être enregistré, mais il faut l’écouter jusqu’à sa fin.
Audacity offre des services multiples. Donc, pour bien savoir ses fonctionnalités et apprendre comment l’utiliser, nous vous présenterons le processus d’enregistrement du son d’un PC avec Audacity en détail.
Étape 1. Télécharger Audacity et l’installer sur votre PC
Pour l’utiliser, il faut d’abord installer ce logiciel sur votre PC. Il y a deux version, une pour le système Windows et l’autre pour le système Mac. Veuillez choisir l’une à télécharger selon votre appareil.
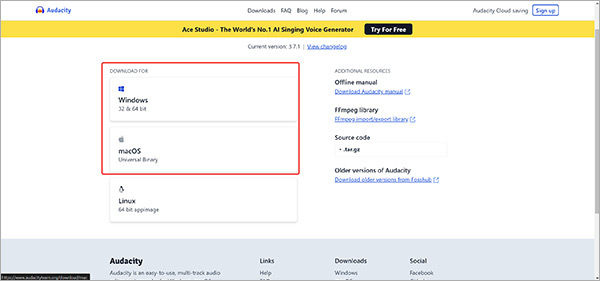
Étape 2. Ajuster la configuration d’Audacity
Lancez l’Audacity en mode d’administrateur. Cliquez droit sur l’icône Audacity et choisissez « Exécuter en tant qu’administrateur ». Puis, une fenêtre, comme celle-ci, sera affichée.
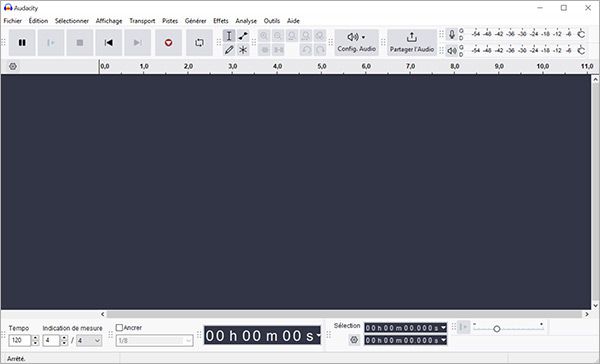
Cliquez sur le bouton « Config. Audio ». Et choisissez « Windows WASAPI » dans le menu d’Hôte.
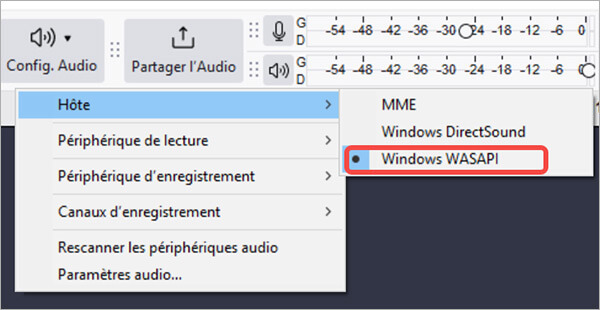
Ensuite, il faut choisir un périphérique d’enregistrement et définir le canal d’enregistrement.
Sélectionnez un appareil que vous utilisez pour écouter et comme celui à partir duquel vous voulez enregistrer le son. Elle sera marquée d'un (loopback) après son nom. Si vous voulez utiliser le dispositif MME (par défaut), vous pouvez trouver un microphone virtuel appelé Mixage stéréo. Il permet également d'enregistrer le son de votre bureau.
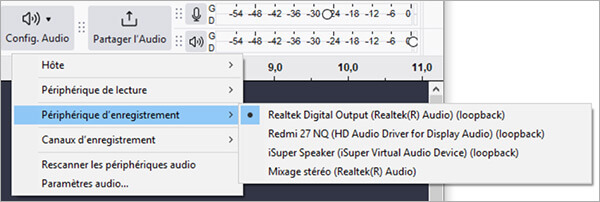
Veuillez ensuite définir le canal d’enregistrement. Il y a deux options sur le nombre de source de son : 1 (Mono) et 2(Stéréo). Si vous voulez un son qui provienne d’une seule source, vous pouvez choisir le premier, sinon le dernier.
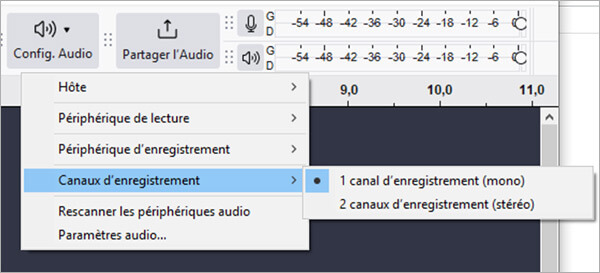
Étape 3. Vérifier que tout est correctement configuré
Avant d’enregistrer le son du PC, n’oubliez pas de régler le système du son de votre ordinateur pour assurer le succès de l’enregistrement. Si vous utilisez le dispositif MME (par défaut), vous devez l’activer d’abord.
Cliquez avec le bouton droit de la souris sur l’icône de haut-parleur à bas droite dans la barre des tâches du PC. Cliquez ensuite sur le « Son » dans le menu affiché.

Sélectionnez « Enregistrement » et puis cliquez sur « Mixage Stéréo » à l’aide du bouton droit de la souris. Ensuite cliquez sur le bouton en haut « Activer » pour l’activer.
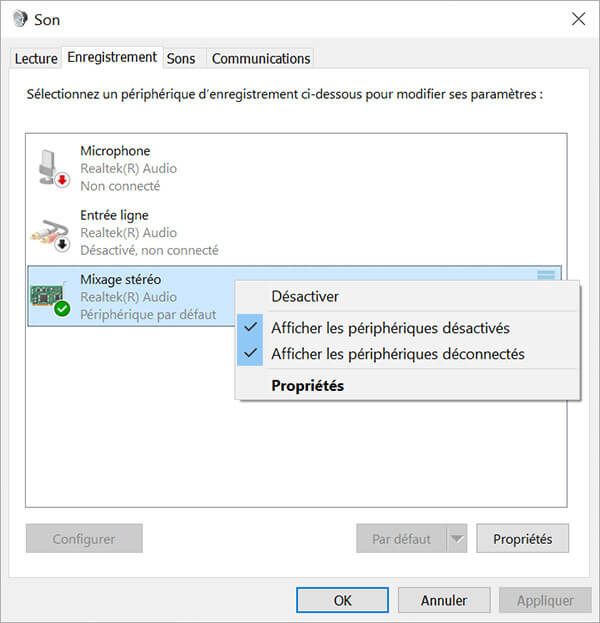
Vérifiez ensuite que le volume sonore est suffisant pour réécouter.
Pendant l’enregistrement de son du PC, tous les fichiers audio lancés sur l’ordinateur seront enregistrés. Assurez-vous que les sons que vous ne pas voulez enregistrer sont désactivés.
Si vous ne voulez enregistrer que l’audio provenant d’une application particulière, suivez les instructions suivantes pour éviter des bruits du son système ou de notifications.
Cliquez le bouton droit de la souris sur l’icône de haut-parleur à bas droite dans la barre des tâches du PC. Ouvriez ensuite sur le mélangeur de volume.
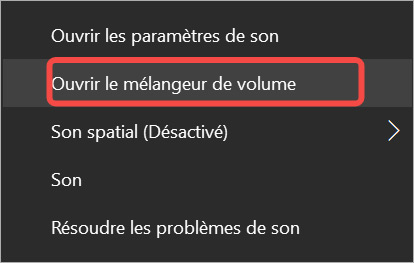
Cliquez sur le bouton à bas de Sons Système pour le fermer.
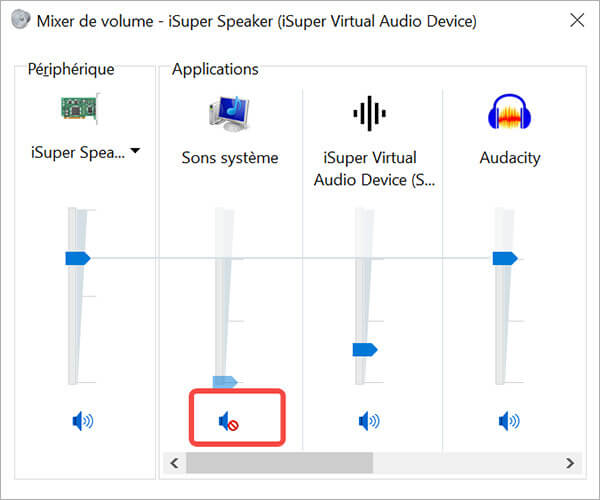
Étape 4. L’enregistrement de son du PC avec Audacity
Audacity est maintenant prêt à enregistrer le son du PC. Cliquez sur le bouton rouge pour démarrer l’enregistrement, puis commercez la lecture du son que vous voulez enregistrer d’un site Web ou d’une application.
Cliquez sur le bouton en forme carrée pour arrêter l’enregistrement lorsque vous voulez le terminer.
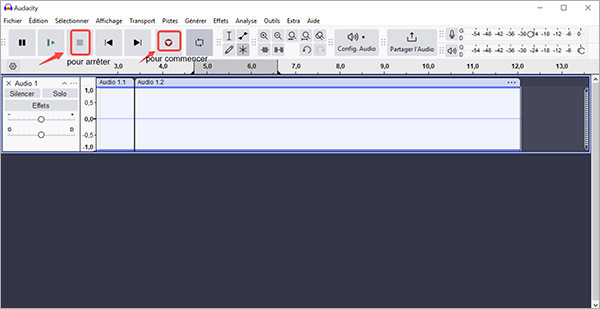
Avant de sauvegarder le fichier audio que vous avez enregistré, vous pouvez supprimer des parties inutiles : sélectionnez la partie inutile et pressez ensuite le raccourci clavier Delete.
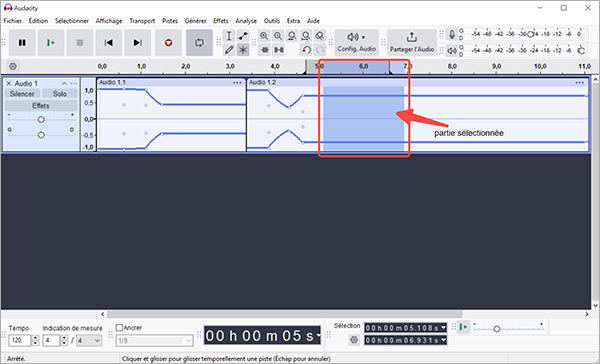
Étape 5. Sauvegarder le fichier audio enregistré avec Audacity
Lorsque vous avez bien modifié le fichier audio que vous avez enregistré, cliquez sur le bouton « Fichier » et choisissez « Exporter l’audio… »
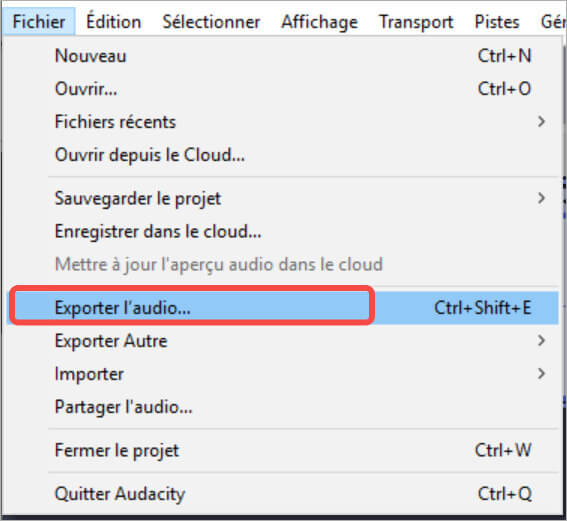
Choisissez le format souhaité (MP3, WAV ou OGG) et définissez l’emplacement de stockage du fichier audio.
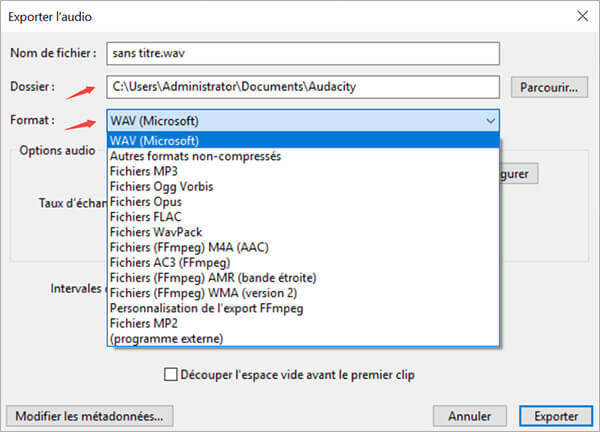
En outre d’enregistrer le son d’un PC, vous pouvez aussi enregistrer votre voix sur une musique avec Audacity ou sur d’autres fichiers audio. Un microphone est nécessaire pour le faire.
AnyMP4 Screen Recorder est un enregistreur de multiples fonctionnalités qui peut enregistrer facilement des audio et des vidéos. Enregistrer le son du PC avec AnyMP4 Screen Recorder est une façon simple et pratique, comme un bon enregistreur MP3, la qualité du fichier audio enregistré est bien assurée et son format et aussi changeable selon vos besoins.
Ensuite, nous vous montrons l’utilisation de ce logiciel.
Étape 1. Télécharger et installer l’AnyMP4 Screen Recorder
Cliquez sur le bouton « Télécharger » ci-dessous pour télécharger l’AnyMP4 Screen Recorder et puis l’installez sur votre ordinateur. Il y a deux versions, l’une pour le système Windows, l’autre pour le système macOS.
Étape 2. Modifier les paramètres
Avant l’enregistrement, vous devez d’abord modifier les paramètres d’enregistrement pour assurer la bonne qualité et le format correct du fichier audio que vous avez enregistré à partir du son de votre PC.
Suivez les instructions ci-dessous.
Choisissez les « Paramètres » sur l’interface et sélectionnez le « Réglage de l’enregistrement ».
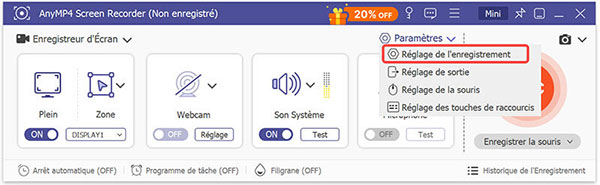
Sur la rubrique des « Préférences », on trouve la part de la « Sortie ». Puis, vous pouvez définir l’emplacement de stockage du fichier audio.
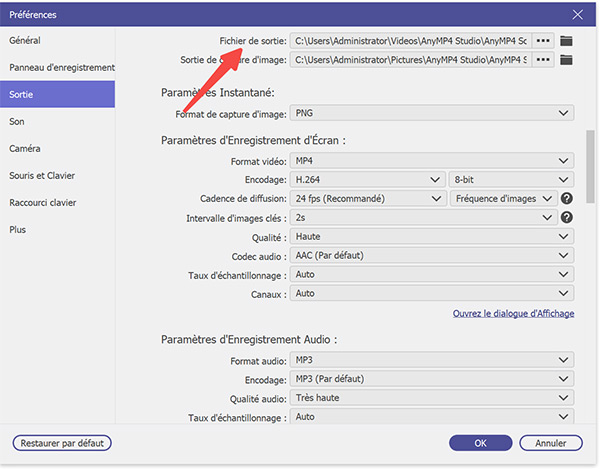
On voit les « Paramètres d’Enregistrement Audio ». Choisissez-vous le format et la qualité du fichier audio selon vos besoins.
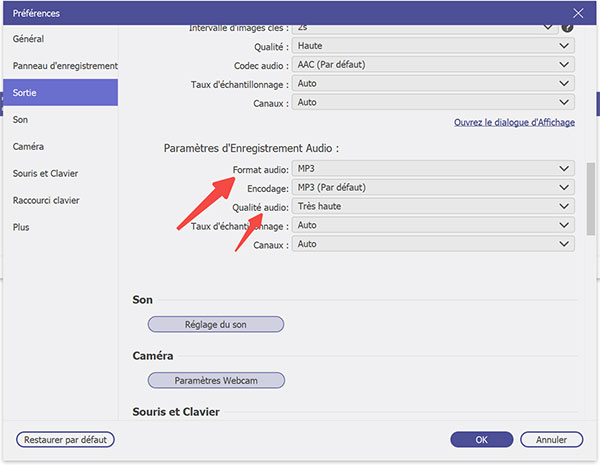
Ensuite, retournez à l’interface, sélectionnez l’« Enregistreur Audio ». Cette fonctionnalité vous permet d’enregistrer le son.
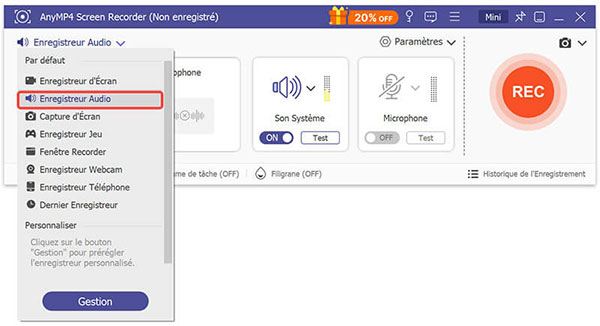
Enfin, n’oubliez pas d’ouvrir le son système. Il est nécessaire pour enregistrer le son du PC.
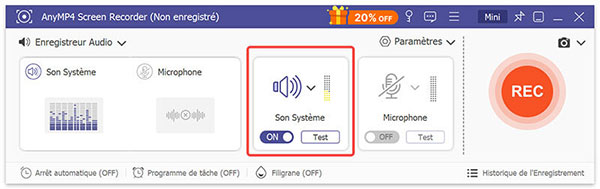
Étape 3. L’enregistrement de son du PC
Maintenant, AnyMP4 Screen Recorder est bien préparé pour enregistrer le son du PC. Lisez donc le fichier audio sur votre ordinateur que vous voulez enregistrer et lancez l’AnyMP4 Screen Recorder en cliquant le bouton rouge « REC » pour démarrer l’enregistrement.
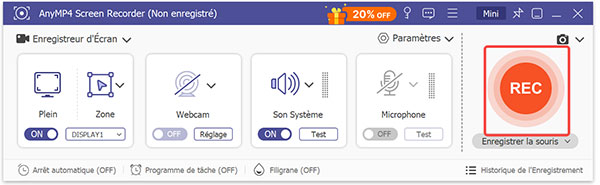
Vous pouvez interrompre ou redémarrer l'enregistrement à tout moment en cliquant sur les boutons « Suspendre » et « Reprendre », ainsi que le terminer en cliquant sur le bouton « Arrêter ».
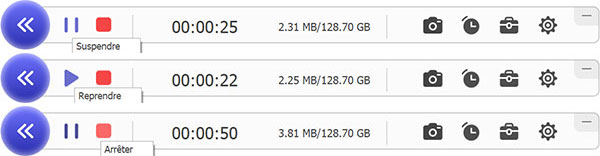
La fonctionnalité de l’arrêt automatique permet de ne pas attendre devant l’écran du PC pendant l’enregistrement. Tant que vous avez défini l'heure d'arrêt, l'enregistrement s'arrête automatiquement à l’heure réglée.
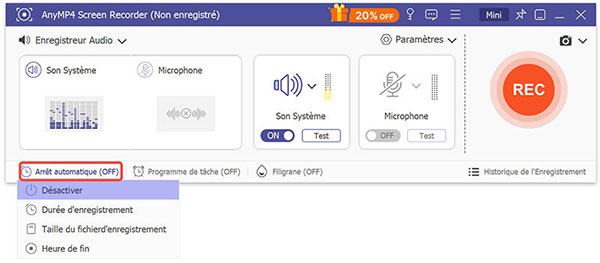
Étape 4. Éditer et sauvegarder l’audio
Lorsque vous arrêtez l’enregistrement, une page comme ci-dessous sera affichée. Sur cette page, vous pouvez éditer le fichier audio. Dans la barre d’outils à bas droite, vous trouvez des outils pour couper, compresser, fusionner un fichier audio.
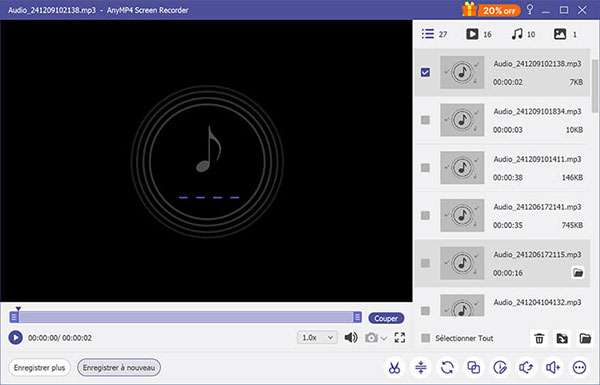
AnyMP4 Screen Recorder est un enregistreur de multiples fonctionnalités. En tant que enregistreur audio, il aide à enregistrer le son du PC de manière simple et pratique, tout en garantissant la bonne qualité du fichier audio enregistré. De plus, enregistrer une vidéo sur n’importe plateforme ou du PC est également simple et pratique. Par exemple, vous pouvez enregistrer une conversation en ligne avec AnyMP4 Screen Recorder.
OBS Studio signifie Open Broadcaster Software Studio, étant un logiciel de streaming et d'enregistrement vidéo et audio. Nous vous expliquerons ensuite comment l’utiliser pour enregistrer le son du PC.
Étape 1. Installer OBS Studio sur votre PC
Rendez-vous sur le site officiel à savoir obsprojet.com et télécharger la version adaptée de l’OBS Stuidio. Comme vous voulez enregistrer le son du PC, la version pour le système Windows vous convient.
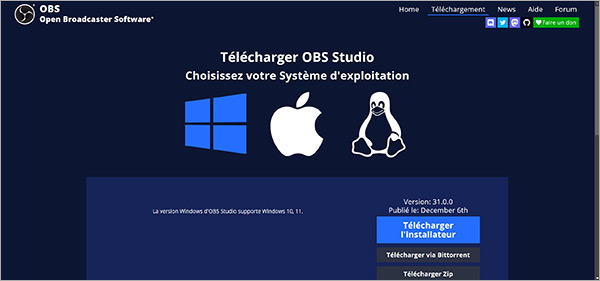
Étape 2. Régler les paramètres de l’OBS Studio
Lorsque vous avez bien installé l’OBS Studio sur votre PC, vous devez ajuster ses paramètres pour enregistrer correctement le son du PC. Veuillez suivre les instructions suivantes pour le faire.
Ajoutez une scène et une source pour un nouvel enregistrement audio. Si vous voulez enregistrer le son d’un jeu vidéo, donc vous pouvez ajouter une scène et une source spéciales pour afficher les éléments de ce jeu vidéo.
Dans la part de scènes, cliquez sur le bouton « + » pour ajouter une nouvelle scène.
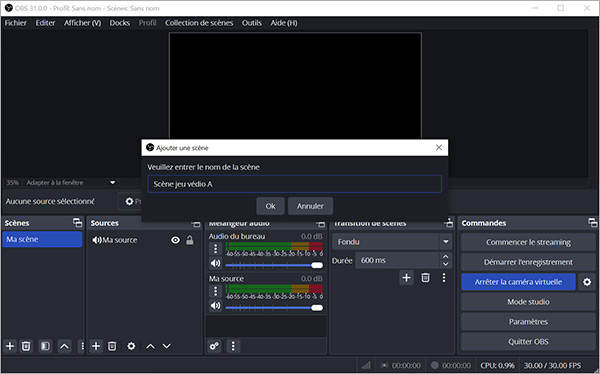
Puis, dans la part de sources, cliquez sur le bouton « + », choisissez d’abord la « Capture audio sortie ».
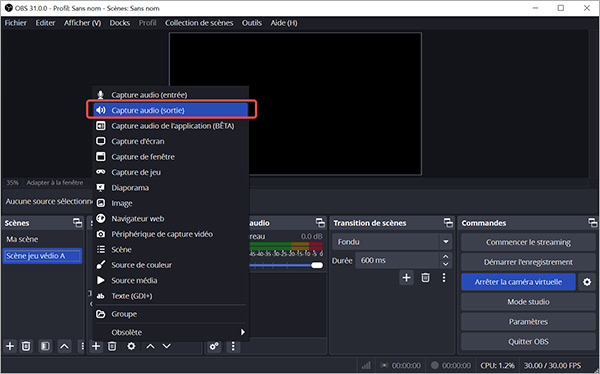
Puis, nommez la source nouvellement ajoutée. Cliquez sur « Ok » pour fermer cette page.
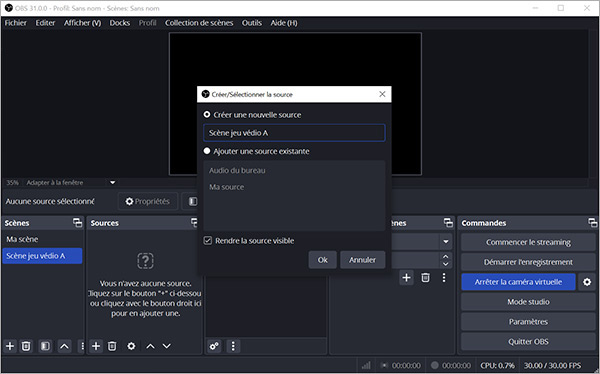
Ensuite une page comme ci-dessous est affichée. Choisissez un périphérique d’enregistrement. Enfin, cliquez sur « Ok » pour tout fermer.
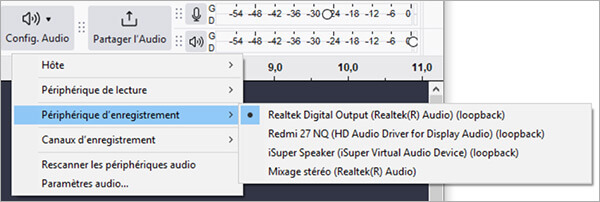
Réglez les paramètres de l’enregistrement audio.
Sélectionnez les Paramètres sur l’interface et puis trouvez la part de sortie et d’audio.
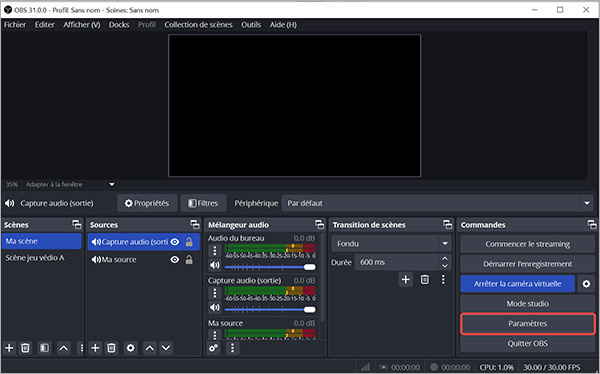
Ensuite, cliquez sur la « Sortie », vous pouvez donc définir l’emplacement de stockage du fichier audio enregistré. Cliquez sur « Parcourir » pour sélectionner un dossier pour le stockage.
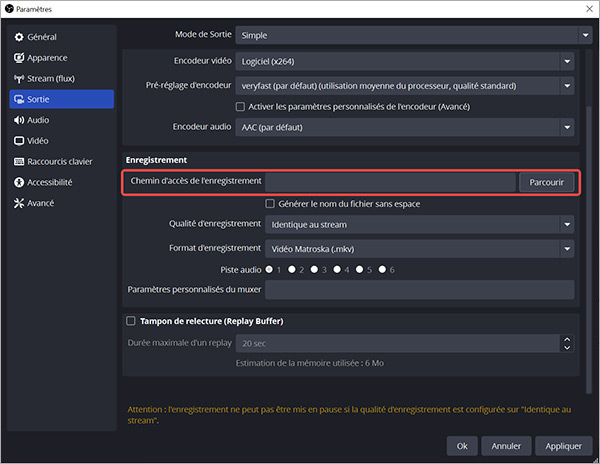
Cliquez sur l’ « Audio » pour ajuster les paramètres. Dans cette partie, vous pouvez définir la qualité d’enregistrement audio, le nombre de canaux, les périphériques audio globaux et le taux de décroissance selon vos propres besoins.
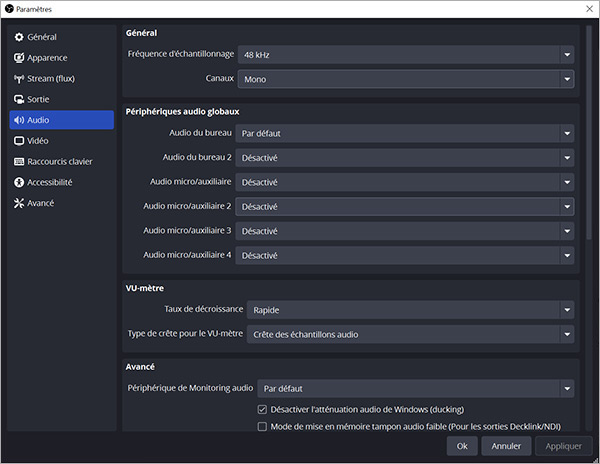
Étape 3. Démarrer l’enregistrement
Après que tous sont bien réglés, testez d'abord si l'enregistrement audio fonctionne. S’il n’y aucun problème. Veuillez lancer le son que vous voulez enregistrer et démarrer tout de suite l’enregistrement en cliquant sur « Démarrer l’enregistrement ».
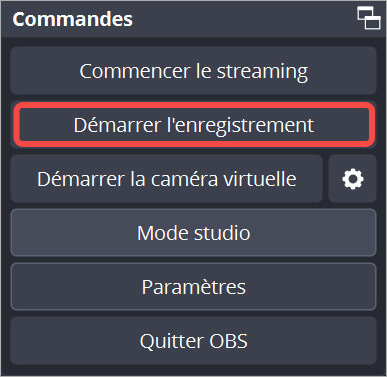
Lorsque vous voulez terminer l’enregistrement, cliquez donc sur « Arrêter l’enregistrement ». Vous pouvez trouver ensuite le fichier audio enregistré dans le dossier que vous avez sélectionné pour le stockage.
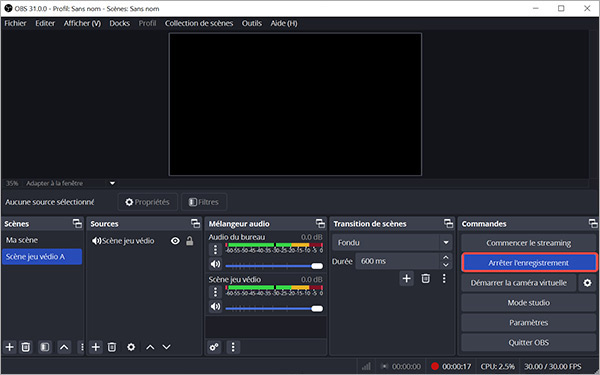
VLC est un lecteur multimédia gratuit et libre. Il est disponible sur Windows, macOS, appareils mobiles, etc. C’est aussi possible de l’utiliser pour enregistrer la vidéo, l’audio ou capturer l’écran.
Les instructions suivantes vous démontrent comment l’utiliser pour enregistrer le son du PC.
Étape 1. Télécharger et installer le VLC media player
Rendez-vous sur le site officiel à savoir videolan.org/vlc/ et télécharger la version adaptée. Comme vous voulez enregistrer le son du PC, la version pour le système Windows vous convient. Et puis, choisissez l'une de ces versions en fonction de votre appareil.
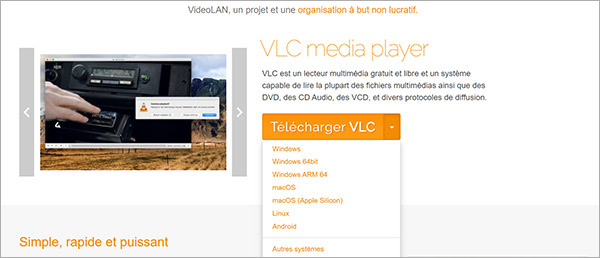
Étape 2. Régler les paramètres
Ouvrez ce logiciel et cliquez sur « Vue », puis cliquez sur « Contrôles avancés » pour l’activer.
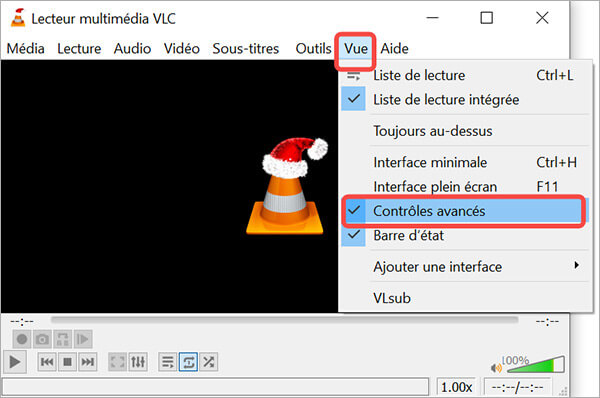
Ensuite, cliquez sur « Média » et sélectionnez « Ouvrir un périphérique de capture… ».
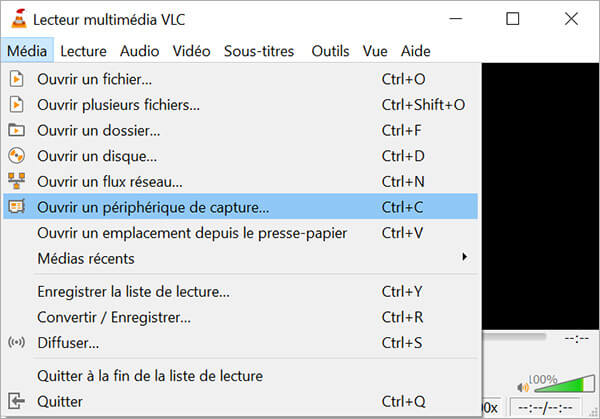
Sur la nouvelle page affichée, choisissez un périphérique audio, comme le Mixage stéréo.
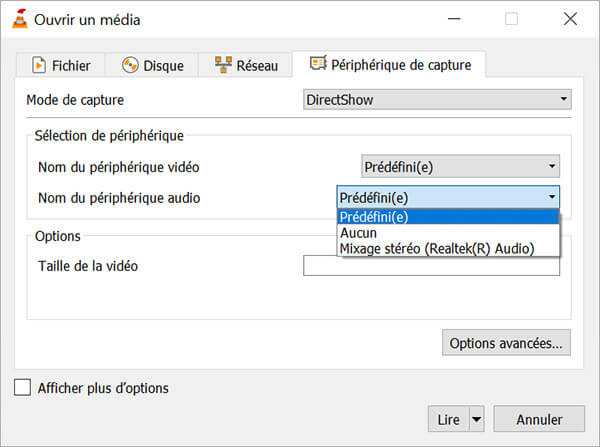
Cliquez sur le bouton « Lire » à bas droite sur la page démontrée ci-dessus pour commencer l’enregistrement. Lorsque vous voulez terminer l’enregistrement, cliquez sur le bouton rouge à bas droite. Vous trouverez le fichier audio enregistré dans le dossier « Musique » de Windows.
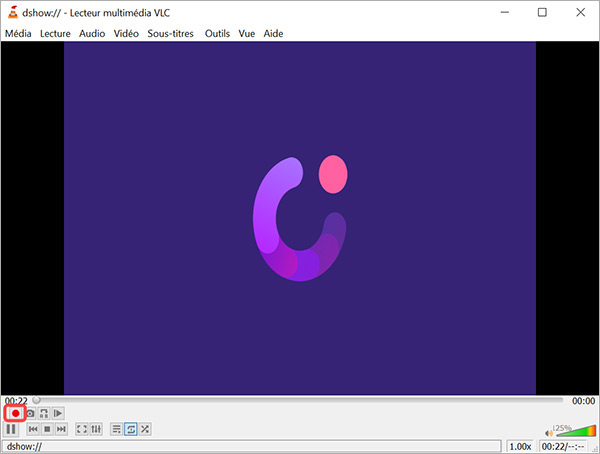
AnyMP4 Enregistreur Audio Gratuit en Ligne est un service en ligne gratuit qui peut vous aider à enregistrer facilement le son du PC. Il est très simple à utiliser. Vous pouvez le trouver sur le site officiel AnyMP4. Il se place dans le menu des outils gratuits.
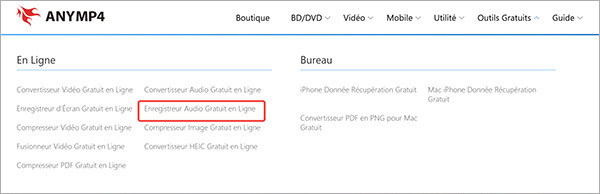
Pour utiliser l’Enregistreur Audio Gratuit en Ligne, vous devez d’abord télécharger l’AnyMP4 launcher et l’installer sur votre ordinateur. Après avoir l'installé, cliquez-vous sur le bouton « Lancer l’enregistrement ».
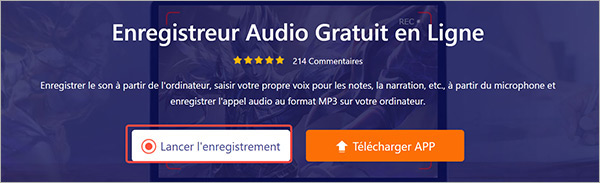
Une page comme celle ci-dessus sera affichée. Choisissez l’une d’entre les deux ressources audio, par exemple le Son système, et puis cliquez sur le bouton « Son » système pour l’activer.
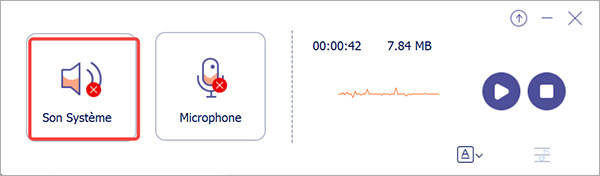
Lorsque tout est bien préparé, cliquez sur le bouton rouge « REC » pour commencer l’enregistrement. Et lisez tout de suite le son du PC que vous voulez enregistrer.

Pendant l’enregistrement, vous pouvez suspendre l’enregistrement en cliquant sur le bouton rond à gauche et le redémarrer en cliquant à nouveau sur ce bouton. Cliquez sur le bouton rond à droite pour terminer l’enregistrement. Le fichier audio enregistré sera stocké dans le dossier intitulé AnyMP4 Studio.
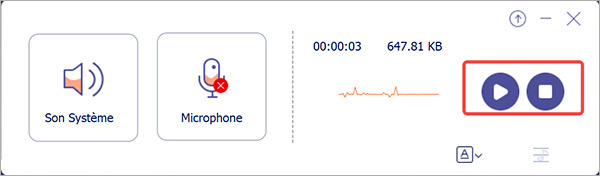
Conclusion:
Dans cet article nous avons montré en détail comment utiliser Audacity pour enregistrer le son du PC. De plus, nous présente quatre autres méthodes pour réaliser l’enregistrement du son du PC. Parmi lesquelles, AnyMP4 Screen Recorder est l'alternative la plus recommandée à Audacity.
AnyMP4 Screen Recorder est simple à utiliser et offre un service complet en matière sur l’enregistrement audio. En outre, enregistrer une vidéo ou capturer l’écran sont également simple à faire avec Screen Recorder.
 Cliquez ici pour poster un commentaire.
Cliquez ici pour poster un commentaire.