En tant que logiciel d'enregistrement gratuit et open source, Audacity compte un grand nombre d'utilisateurs. Lors de l'enregistrement du son du microphone, il peut y avoir des cas où le logiciel ne peut pas reconnaître le microphone ou s'affiche « Erreur à l'ouverture du périphérique Son », comment le faire ? Dans ce tutoriel, nous vous allons présenter comment enregistrer une audio avec Audacity avec le microphone et en particulier comment faire reconnaître votre microphone par Audacity.

Étape 1. Lancez l'application Audacity.
Étape 2. Sur l'interface de logiciel, cliquez sur « Edition » > « Préférences ».
Étape 3. Sous l'onglet Périphérique, sélectionnez la carte son de votre ordinateur dans la section Lecture, et choisissez 2 Stéréo dans l'option Canaux dans la section Enregistrement.
Étape 4. Sur l'interface principale, sélectionnez la source d'enregistrement : Microphone de votre périphérique ou Micro intégré.

Étape 5. Pour effectuer l'enregistrement de son, cliquez sur le bouton « Enregistrement ». Lorsque l'enregistrement prends fin, cliquez sur « Arrêt ».
Étape 6. Après avoir l'enregistrement audio, cliquez sur « Fichier » > « Exporter ». Et puis, définissez le format audio de sortie et le dossier de destination.

Façon 1. Vérifiez si votre microphone ou le casque-micro connecte bien à votre ordinateur.
Façon 2. Assurez-vous que le microphone est activé : Faites un clic droit sur l'icône du haut-parleur dans la barre des tâches en bas > « Configuration de haut-parleurs » > « Configuration avancée » > Sous l'onglet Enregistrement, activez Microphone.
Façon 3. Sélectionnez l'entrée audio connectée au microphone : Faites un clic droit sur l'icône du haut-parleur dans la barre des tâches en bas > « Ouvrir les paramètres de son » > Sous la section Son, choisissez votre périphérique d'entrée et réglez le volume de microphone.
Façon 4. Accédez à « Edition » > « Préférences » > « Préférences » d'Audacity, vérifiez sélectionnez votre micro dans Périphérique d'Enregistrement et choisissez 2 Stéréo dans Canaux. Si votre micro est mono, choisissez 1 Mono dans Canaux.
Si vous pensez que la configuration sur Audacity pour enregistrer le son du micro est un peu compliquée, vous pourriez utiliser une alternative - AnyMP4 Screen Recorder, qui nous permet d'enregistrer le son du microphone en quelques clics sans perte de la qualité et enregistrer le son en format MP3, AAC, M4A, etc.
Étape 1. Lancer l'enregistreur audio
Premièrement, téléchargez et installez le logiciel d'enregistrement audio sur votre ordinateur. Ouvrez ensuite ce programme et cliquez sur « Enregistreur Audio ».
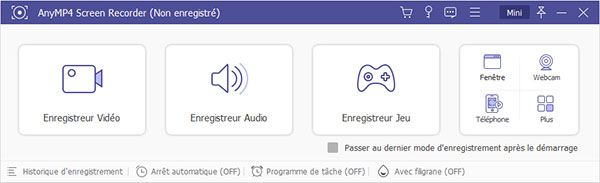
Étape 2. Sélectionner le format de sortie
Cliquez sur l'icône en forme d'engrenage en haut à droit et accédez à l'option « Sortie » pour sélectionner le format audio de sortie dans Format audio et l'emplacement de stockage dans Fichier de sortie.
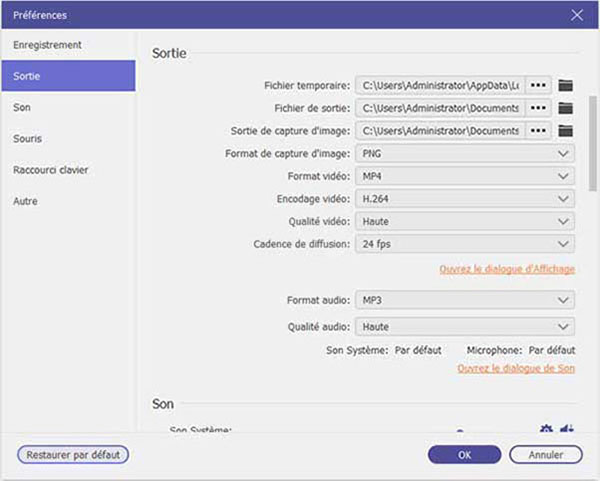
Étape 3. Enregistrer le son du microphone
Sur l'interface d'Enregistreur Audio, faites glisser le curseur de Microphone vers droit pour activer la source audio Microphone.
Cliquez sur « REC » pour commencer à enregistrer la voix de micro. Une fois l'enregistrement terminé, cliquez sur « Arrêt ».
Le son enregistré va s'afficher dans la fenêtre d'aperçu où nous pouvons prévisualiser ou couper le fichier avant de « Enregistrer ».
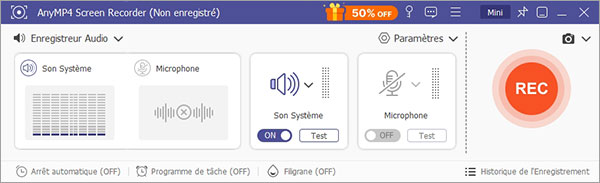
1. Comment réduire du bruit dans un fichier audio avec Audacity ?
Dans la zone d'onde sonore, sélectionnez d'abord l'environnement sonore de base en faisant glisser la souris sur une zone sans d'audio. Cliquez ensuite sur « Effets » > « Réduction de bruit » > « Prendre le profil du bruit ». Et puis, tapez « Sélectionner » > « Tout ». Enfin, cliquez sur « Effets » > « Réduction de bruit » > « Valider ».
2. Comment couper un fichier audio avec Audacity ?
Cliquez d'abord sur « Fichier » > « Importer » > « Audio » pour importer un fichier audio dans Audacity. Faite glisser ensuite la souris pour définir le début et la fin de clip audio dans l'échelle de temps au-dessus de la forme d'onde ou dans la section Début et fin de la sélection. Finalement, cliquez sur « Fichier » > « Exporter l'audio sélectionné » pour enregistrer le fichier audio coupé.
Conclusion:
Dans ce tutoriel, nous vous avons expliqué les solutions pour résoudre le problème que Audacity ne reconnaît pas le micro et comment enregistrer le son du micro avec Audacity. Certainement, en plus de l'enregistrement de son du microphone, nous pouvons aussi enregistrer le son interne de l'ordinateur avec Audacity, ou extraire le son depuis une vidéo.
 Cliquez ici pour poster un commentaire.
Cliquez ici pour poster un commentaire.