Que ce soit dans la vie ou au bureau, l'enregistrement audio est une forme courante de divertissement. Lorsque vous voulez enregistrer du son sur le réseau Internet, ou enregistrer une conversation avec des amis sur l'ordinateur, il faut utiliser un outil d'enregistrement.
En bref, l'enregistrement du son est une technique très utile. Quelle méthode vous utilisez habituellement lors de l'enregistrement ? Cet article vous présente les 4 meilleures méthodes pour facilement enregistrer le son sur Mac.

AnyMP4 Screen Recorder est un logiciel d'enregistrer le son sur Mac facile à utiliser. Avec ce programme, vous pouvez enregistrer divers types d'audio sur Mac, comme le son depuis Internet, des applications, un jeu et le microphone, en forme MP3, M4A, WMA ou AAC, etc., avec la haute qualité.
En outre, cet outil d'enregistrement du son sur Mac vous permet également d'enregistrer une vidéo et de faire une capture d'écran sur Mac. Vous pouvez aussi annoter la zone d'enregistrement pendant l'enregistrement vidéo ou modifier le fichier enregistré après l'enregistrement.
Veuillez suivre les étapes suivantes pour enregistrer le son Mac pratiquement et gratuitement.
Étape 1. Lancer cet enregistreur audio pour Mac
Après le processus facile de téléchargement et d'installation, ouvrez cet enregistreur audio pour Mac, et cliquez sur « Enregistreur Audio » pour accéder à l'interface de l'enregistrement du son Mac.

Étape 2. Ajuster des paramètres d'enregistrement audio
Cliquez sur l'option « Préférences » en forme d'engrenage en haut à droit, et choisissez la catégorie « Sortie » dans la barre latérale. Et puis sélectionnez M4A, ou d'autres formats dans la liste « Format audio », la « Qualité audio » et définissez le dossier de stockage dans « Fichier de sortie ».

Étape 3. Enregistrer le son de Mac
Sur l'interface de logiciel, pour enregistrer le son interne du Mac, activez le mode « Son Système » , pour l'enregistrement votre propre voix sur Mac, activez « Microphone ».

Afin d'effectuer l'enregistrement du son Mac, cliquez sur le bouton « REC ». Une fois l'enregistrement terminé, cliquez sur le bouton « Arrêter ». Et vous pouvez prévisualiser l'effet audio avant de la sauvegarder sur Mac.

Note : Avec la fonction « Enregistreur Vidéo », il peut effectuer l'enregistrement vidéo sur l'écran Mac et « Capture d'Écran » vous permet de faire une capture d'écran de Mac plus facilement selon vos besoins.
De nombreux utilisateurs de Mac considéreront QuickTime Player comme un lecteur multimédia sur les ordinateurs Mac, mais il peut faire plus que simplement lire des fichiers multimédia.
En tant qu'outil d'enregistrement audio intégré sur un ordinateur Mac, si vous n'avez besoin que de fonctions d'enregistrement audio simples et basiques, il peut bien répondre à vos besoins, qu'il s'agisse d'enregistrer le son interne du Mac ou l'audio depuis votre microphone.
Procédez l'enregistrement du son Mac en suivant les étapes suivantes :

Étape 1. Démarrez l'application QuickTime Player sur votre Mac, et puis cliquez sur « Fichier » > « Nouvel enregistrement audio » pour ouvrir la fenêtre d'Enregistrement audio.
Étape 2. Avant d'enregistrer une audio Mac, dépliez la liste « Options » pour choisir la source audio, le dossier de destination, la qualité audio.
Étape 3. Cliquez sur le bouton « Enregistrer » pour précéder à l'enregistrement du son Mac et lorsque l'audio termine, cliquez sur le bouton « Arrêter ».
Étape 4. Ensuite, cliquez sur « Fichier » > « Enregistrer » pour sauvegarder le fichier d'enregistrement sur Mac.
Audacity pour Mac peut enregistrer de l'audio en direct via des microphones et des tables de mixage et l'exporter vers des fichiers de haute qualité dans une variété de formats audio différents.
En tant que logiciel gratuit d'enregistrement et de traitement audio, il peut non seulement vous aider à enregistrer le son sur votre Mac, mais également vous aider à éditer et modifier l'audio après l'avoir enregistré.
Même si ses fonctions peuvent répondre à vos besoins, il n'est pas simple à utiliser. Si vous n'êtes pas familier avec les logiciels de traitement audio, son interface vous déroutera et prendra un certain temps à maîtriser.
Étape 1. Lancez Audacity, accédez à « Préférences » d'Audacity dans le menu principal de Mac pour faire des réglages si vous avez besoin.

Étape 2. Sur l'interface d'Audacity, réglez le volume du son d'enregistrement et de lecteur.
Étape 3. La source d'enregistrement est « Sortie intégrée » et « Micro intégré » par défaut, vous pourriez le régler selon vos besoins.
Étape 4. Lors de commencer à enregistrer le son Mac, cliquez sur le bouton « Enregistrement ». En cours d'enregistrement audio, si vous voulez juste suspendre l'enregistrement, cliquez sur le bouton « Pause ». Quand l'enregistrement s'est arrêté, cliquez sur le bouton « Arrêt ».

Étape 5. Une fois l'enregistrement audio fini, il est possible d'écouter le fichier enregistré avant de le sauvegarder. Après cela, cliquez sur « Fichier », choisissez « Exporter » et sélectionnez le format de sortie et l'emplacement de stockage.

Si vous ne souhaitez pas télécharger de logiciel sur votre Mac, vous pouvez également utiliser des outils en ligne pour enregistrer du son sur votre Mac. Ici, on vous recommand d'utiliser AnyMP4 Enregistreur Audio Gratuit en Ligne.
Bien qu'il s'agisse d'un outil en ligne gratuit, il ne limite pas votre durée d'enregistrement ni le nombre d'enregistrements, et il peut exporter des fichiers audio de haute qualité au format MP3.
AVec les 3 étapes simples ci-dessous, vous pouvez enregistrer le son sur Mac gratuitement en ligne.
Étape 1. Ouvrez d'abord AnyMP4 Enregistreur Audio Gratuit en Ligne dans votre navigateur et cliquez sur le bouton « Lancer l'enregistrement » de la page.
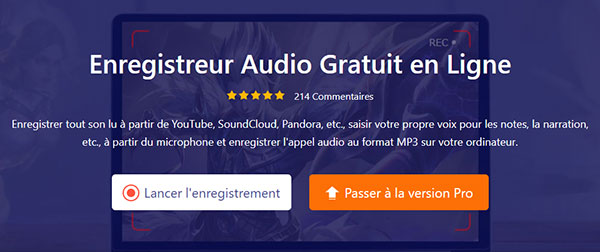
Étape 2. Définissez ensuite la source de l'audio enregistré dans la nouvelle fenêtre, puis sélectionnez le format et l'emplacement de sauvegarde de l'audio exporté.

Étape 3. Cliquez ensuite sur le bouton « REC » pour démarrer le processus d'enregistrement du son Mac. Pour terminer l'enregistrement, cliquez simplement sur le bouton de fin d'enregistrement.
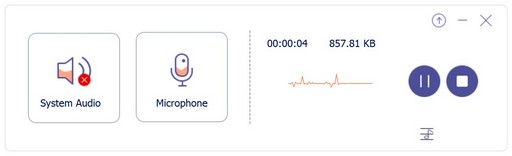
Enfin, les fichiers audio que vous avez enregistrés sur votre Mac seront sauvegardés dans la destination que vous avez définie.

1. Comment enregistrer une vidéo sur l'écran Mac ?
Utiliser l'outil de capture d'écran intégré sur Mac par appuyez simultanément sur Maj + Commande + 5, et il suffit de cliquer sur Enregistrer la totalité de l'écran ou Enregistrer une partie de l'écran pour capturer une vidéo sur Mac.
Avec QuickTime Player, cliquez sur Fichier, et sur Nouvel enregistrement de l'écran pour ouvrir la fenêtre d'Enregistrement de l'écran et commencer à enregistrer une vidéo sur Mac. Ou par un logiciel de l'enregistrement vidéo, comme AnyMP4 Screen Recorder.
2. Pourquoi l'enregistrement d'écran de mon Mac n'a-t-il pas de son ?
Il existe de nombreuses raisons différentes. Si vous enregistrez une vidéo ou un film en streaming, cela peut être dû à des raisons de droits d'auteur. Si vous utilisez un logiciel d'enregistrement tiers, vous pouvez vérifier que vos paramètres de sortie audio correspondent à la source d'enregistrement audio choisie.
3. Quelle configuration de microphone est recommandée pour obtenir la meilleure qualité audio lors de l'enregistrement de son ?
Pour obtenir la meilleure qualité audio, il faut utiliser un casque serre-tête USB pour se connecter à l'ordinateur, ou d'utiliser un casque USB et un microphone séparé. L'effet de l'utilisation des écouteurs et du microphone intégrés de l'ordinateur portable ou de la webcam USB n'est pas bon.
Conclusion:
À l'aide des 4 meilleures méthodes dans ce tutoriel, vous pouvez enregistrer le son sur Mac de manière efficace, de sorte qu'on puisse effectuer l'enregistrement du son Interne, comme enregistrer une conversation Skype, et enregistrer le son interne et externe.
Si vous souhaitez enregistrer du son Mac de haute qualité et pouvoir les éditer après l'enregistrement, vous pouvez utiliser AnyMP4 Screen Recorder, le logiciel professionnel pour enregistrer des vidéos, des audios et même des caméras.