Pour faire une capture vidéo dans Windows 11, on peut dorénavant utiliser l’Outil Capture d’écran qui est fourni avec le logiciel. En effet depuis début 2023, il peut aussi faire des captures vidéo. Mais pour tous ceux qui ont besoin d’un peu plus, cet article va présenter 2 solutions alternatives et aussi bien plus puissantes, une gratuite et une payante. Chacun pourra ainsi choisir de façon éclairée quel outil correspond le mieux à ses besoins.

AnyMP4 Screen Recorder est un logiciel pour Windows 11 qui fonctionnera aussi pour Windows 10/8/7 et macOS 10.12 ou supérieur. C’est un freemium, autrement dit sa version gratuite limite le temps d’enregistrement à 3 minutes, tandis que sa version payante est illimitée et bénéficie de toutes les options d’optimisation du son et de l’image.
On peut capturer tout l’écran ou seulement une zone, ou encore une fenêtre. On peut choisir quelle source audio associer. Le logiciel peut aussi servir pour faire une capture d’écran ou capturer l’écran d’un smartphone connecté au même réseau Wifi que lui. C’est un excellent outil pour tous ceux qui se demandent comment faire un tuto.
Ses points forts :
– Il peut enregistrer tout ou partie de l’écran.
– Le son du micro est optimisé.
– Il peut aussi capturer la webcam et les mouvements du pointeur de la souris.
– Il offre 6 formats vidéo différents, dont MP4 et WMV et des outils d’édition vidéo pour arranger l’enregistrement.
Le modus operandi est le suivant :
Étape 1. Installer et lancer AnyMP4 Screen Recorder.
Étape 2. Ajuster les Préférences (elles se trouvent dans le menu ≡), notamment les paramètres de sortie, s’il faut ou non afficher le pointeur de la souris, etc.
Étape 3. Cliquer sur Enregistreur Vidéo.

Étape 4. Étape 4.Délimiter la zone d’écran à enregistrer (elle sera matérialisée par un pointillé orange) et choisir les autres sources à inclure parmi la Webcam, le Son Système et le Microphone.
Étape 5. Étape 5.Cliquer sur REC pour lancer la capture vidéo. Elle débutera après un compte à rebours de 3 secondes et on peut ensuite la mettre sur pause ou l’arrêter à tout moment grâce aux boutons de contrôle qui apparaîtront à l’écran.
Étape 6. Une fois la capture achevée, il est possible de l’éditer grâce à quelques outils fournis avec le logiciel pour découper, recadrer, etc.
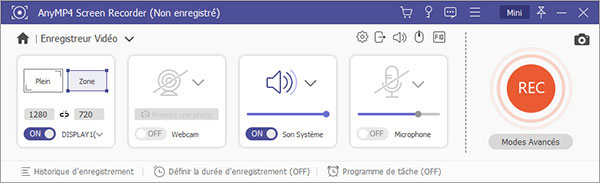
Pour ceux qui ne veulent pas payer mais qui ont besoin de capturer plus que 3 minutes, il existe une solution en ligne pour faire une capture vidéo dans Windows 11. Il s’agit d’AnyMP4 Enregistreur d’Écran Gratuit en Ligne.
Même s’il propose moins de formats vidéo, qu’il n’a pas d’outil d’édition post-capture ou de programme d’amélioration du son, il sera cependant très utile pour tous ceux dont les besoins restent basiques et qui ne veulent pas installer d’application.
Il est tout de même possible de choisir quelle zone de l’écran enregistrer ainsi que quelles sources additionnelle (webcam et source audio)
Ses points forts :
– Il n’y a pas besoin d’installer un logiciel.
– Il est entièrement gratuit.
– On est assez libre quant au choix des sources et des zones qu’on veut capturer.
– On peut exporter l’enregistrement au format MP4 ou WMV.
Voici les instructions d’utilisation :
Étape 1. Ouvrir un navigateur internet sur la page d’AnyMP4 Enregistreur Gratuit en Ligne.
Étape 2. Cliquer sur Lancer l’enregistrement. Si la page requiert l’exécution du lanceur d’enregistreur, alors accepter (c’est gratuit).
Étape 3. Délimiter la zone à capturer (pointillé orange) et sélectionner les autres sources à enregistrer (Webcam, Son Système ou Microphone).
Étape 4. Ajuster les paramètres de sortie (roue dentée).
Étape 5. Cliquer sur REC et l’enregistrement débutera après un décompte de 3 secondes. Des boutons pause et stop apparaîtront à l’écran pour arrêter la capture et la sauvegarder.
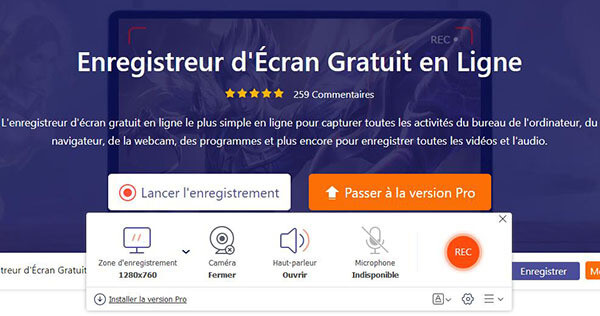
La dernière solution est celle fournie nativement par Windows 11, à savoir son Outil Capture d’écran. Auparavant cet outil ne pouvait capturer que des images de forme rectangulaire ou libre au format PNG. Mais depuis début 2023, il peut aussi servir pour faire une capture vidéo dans Windows 11.
Il ne peut toujours pas le faire dans Windows 10 par contre. Le seul format disponible est MP4. Et pour ceux qui doivent éditer l’enregistrement, Windows propose de le faire dans son application Clipchamp (le remplaçant de Windows Movie Maker).
Ses points forts :
– Il est fourni par défaut dans Windows et peut se lancer avec la combinaison de touche Win + Maj + S.
– On peut sélectionner la partie de l’écran à capturer.
– Il enregistre au format MP4.
Suivez les instructions ci-dessous :
Étape 1. Cliquer sur le menu Démarrer et rechercher l’Outil Capture d’écran (ou utiliser la combinaison de touche Win + Maj + S).
Étape 2. Cliquer sur Caméra puis sur le bouton + Nouveau.
Étape 3. Délimiter la zone à capturer et cliquer tout en haut sur le bouton Démarrer. La capture démarre après un compte à rebours de 3 secondes. Un bouton STOP apparaîtra en haut de l’écran pour stopper l’enregistrement.
Étape 4. Utiliser Disquette pour sauvegarder ce nouvel enregistrement.

Y a-t-il une autre solution pour faire une capture vidéo dans Windows 11 ?
Oui. On peut aussi utiliser la Xbox Game Bar. Bien qu’à l’origine elle serve à enregistrer un jeu vidéo, on peut aussi l’utiliser pour enregistrer n’importe quelle fenêtre affichée à l’écran.
Comment faire si j’ai besoin d’un format vidéo autre que MP4 ?
Utiliser un convertisseur vidéo HD en ligne ou hors ligne.
Comment faire un cours en ligne ?
Toutes les solutions ci-dessus permettent d’enregistrer un cours en ligne. Mais c’est la première qui permet d’atteindre le meilleur résultat.
Quelles solutions pour macOS ?
Le système macOS a aussi ses propres solutions native ou tierces pour enregistrer l’écran sur Mac. Les 2 premières solutions de cet article le feront sans problème.
Comment faire une capture vidéo dans Windows 11 avec VLC ?
Il faut lancer VLC, puis sélectionner l’outil Média > Ouvrir un périphérique de capture. Dans l’onglet Périphérique de capture, choisissez Bureau puis cliquez sur Convertir. Donnez un nom au fichier de sortie et cliquez sur Démarrer. Arrêtez l’enregistrement en revenant dans VLC et en cliquant sur le bouton carré Stop.
Conclusion:
Il n’est pas difficile de faire une capture vidéo dans Windows 11. Les outils basiques fournis avec le système peuvent suffire. Pour des besoins plus complexes, tels que pour faire un tuto vidéo, essayez AnyMP4 Screen Recorder. C’est un outil complet, fiable et robuste.
 Cliquez ici pour poster un commentaire.
Cliquez ici pour poster un commentaire.