Parmi toutes les solutions pour capturer un écran d'ordinateur, ScreenRec se présente comme le plus orienté travail collaboratif. Il est très rapide et efficace pour partager facilement une image ou une courte vidéo de son écran avec ses collègues de travail ou un client qui a besoin d'aide.
Il existe pourtant d'autres situations ou ce logiciel est moins à l'aise et le but de cet article est justement de passer en revue ses qualités et ses défauts et aussi de proposer une alternative capable de suppléer ses manquements. Il se termine par une foire aux questions courantes sur la capture d'écran.

ScreenRec est une application gratuite pour Linux, macOS et Windows XP et supérieur. Elle permet de capturer une vidéo ou une image de son écran, qui sera stockée sur le cloud du service et de partager directement cette capture via un lien hypertexte. La version de base limite l'enregistrement vidéo à 5 minutes. Il suffit de créer un compte pour enlever cette limite.
ScreenRec est donc un logiciel pour enregistrer son écran, dont le but est de limiter les interruptions intempestives qui diminue la productivité des collaborateurs d'un projet en utilisant des images pour communiquer plus efficacement.
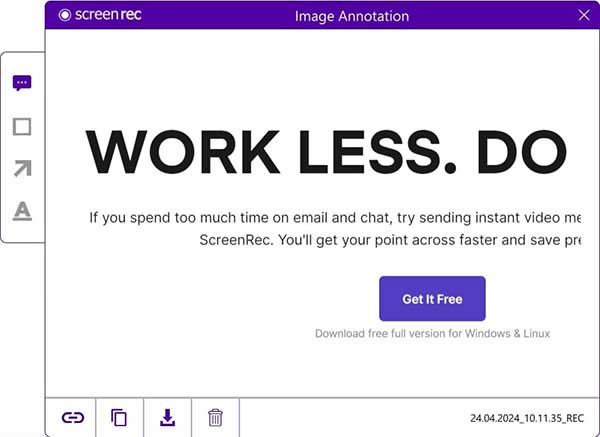
Une fois lancé en arrière-plan, ScreenRec s'ouvre avec la combinaison de touche "Alt + S". On doit alors dessiner à la souris un cadre autour de ce que l'on veut capturer, puis choisir si c'est pour en faire une image ou une vidéo.
Si c'est une image, ScreenRec ouvre alors une fenêtre de visualisation et des outils d'annotation (flèche, cadre et bulle de texte). On peut ensuite choisir de partager un lien hypertexte vers cette image, de la copier pour la coller dans une autre application ou de la sauvegarder localement au format PNG, et seulement PNG.
Si c'est une vidéo, on peut choisir d'activer en plus la webcam, le son du micro et le son système. Et en fin de capture, on peut choisir de la partager via un lien hypertexte ou de l'enregistrer localement au format MP4. Mais cette fois, on n'a pas d'outils d'annotation.
ScreenRec est gratuit. Mais il limite la capture vidéo à 5 minutes.
Créer un compte sur leur site web permet de capturer en vidéo sans limite et de bénéficier d'un espace de stockage de 2 Go sur leur serveur. Il n'est pas prévu de licence ou d'abonnement payant
Si les limites de ScreenRec vous gênent, alors essayez AnyMP4 Screen Recorder, un freemium pour Windows 11/10/8/7 et macOS 10.12. Ses deux principaux avantages sont qu'il propose des outils d'annotation en temps réel même pendant une capture vidéo, et qu'il peut capturer une vidéo ou une image dans des formats autres que PNG et MP4.
Cela en fait une meilleure solution particulièrement si vous vous demandez comment faire un tuto. Il est capable aussi de faire plus que ScreenRec, comme par exemple faire de la capture audio (avec amélioration du son du micro) ou encore d'un smartphone connecté au même réseau Wi-Fi que l'ordinateur.
C'est un freemium : les captures de moins de 3 minutes sont gratuites. Pour faire des captures plus longues, il faut acheter une licence.
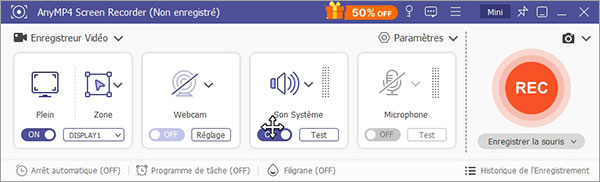
Pour vous aider à y voir plus clair, on a réuni dans le tableau ci-dessous les principales caractéristiques de ScreenRec et d'AnyMP4 Screen Recorder :
| ScreenRec | AnyMP4 Screen Recorder | |
| Formats de capture | Vidéo : MP4. Images : PNG. |
Images animées : GIF Vidéo : WMV, MOV, MP4, F4V, MPEG et WebM. Images : BMP, JPEG, PNG et TIFFF |
| Sources | Écran, webcam, son système et micro | Ecran, webcam, smartphone connecté, son système et son du micro. |
| Capable de capturer plusieurs sources simultanément ? | Oui | Oui |
| Outil d'annotation en temps réel pour la vidéo ? | Non | Oui |
| Suivi du mouvement de la souris | Oui | Oui |
| Outils d'édition post capture | Aucun | Basiques |
| Sauvegarde | En ligne ou localement | Localement |
| Prix | Gratuit (5 minutes gratuites sans création de compte) | Freemium (3 minutes gratuites sans achat de licence) |
| Système d'exploitation | Linux, macOS et Windows | macOS et Windows |
1. Que faire si j'ai besoin d'un autre format que ceux proposés ?
Si c'est une vidéo, capturez-la en MP4, puis utilisez un convertisseur vidéo HD pour la convertir. Si c'est une image, faites la capture en PNG ou JPEG, puis convertissez-la vers le format de votre choix.
2. Ces deux logiciels peuvent-ils être utilisés pour enregistrer un cours en ligne ?
Oui. Ils peuvent tous les deux capturer à la fois la vidéo et le son système. Pour cette question, vous trouverez de plus amples informations dans l'article enregistrer un cours en ligne.
3. Est-il possible de capturer l'écran avec VLC ?
Oui, c'est possible, mais ce n'est pas si pratique. Après avoir ouvert VLC, il faut lancer son outil "Média > Ouvrir un périphérique de capture". Puis, dans l'onglet "Périphérique de capture", il faut choisir "Bureau" et enfin cliquer sur "Convertir" et sur "Démarrer". Par contre on capture tout l'écran en vidéo. On ne peut pas capturer une zone plus petite de l'écran.
4. Existe-t-il des solutions pour capturer l'écran sans installer de logiciel ?
Oui. Il existe plusieurs services web qui peuvent capturer une vidéo de l'écran au format MP4 comme AnyMP4 Enregistreur d'Écran Gratuit en Ligne.
5. Comment capturer une vidéo sur smartphone ?
Avec ScreenRec, c'est impossible. Mais avec AnyMP4 Screen Recorder vous pouvez vous référer à l'article qui explique comment faire une capture vidéo Android. Le même modus operandi fonctionne aussi pour les iPhones et les iPads.
Conclusion:
ScreenRec est un bon logiciel pour prendre rapidement des instantanés ou des captures vidéo et les partager ensuite rapidement par messagerie. Mais pour ceux qui ont besoin de plus de liberté, comme par exemple de meilleurs outils d'annotation, ou capturer l'écran d'un smartphone il y a AnyMP4 Screen Recorder, un freemium robuste, fiable et plus généreux en formats et en outils d'édition.
 Cliquez ici pour poster un commentaire.
Cliquez ici pour poster un commentaire.