QuickTime, que l'on trouve sur le système macOS depuis le début, est en fait une bibliothèque logicielle de gestion globale du son et de l'image. C'est de lui que vient le format vidéo MOV, par exemple. C'est bien plus qu'un lecteur multimédia pour le son, la vidéo ou les images. C'est aussi un éditeur graphique et surtout, il peut capturer le son et la vidéo diffusé sur l'ordinateur.
Si le bouton pour lancer l'enregistrement est facilement identifiable, celui pour l'arrêter est moins évident. Et on peut aussi facilement se perdre dans tous les paramètres disponibles. C'est pourquoi cet article va vous expliquer en 2 étapes : comment arrêter l'enregistrement d'écran QuickTime, puis comment arrêter d'utiliser QuickTime au profit d'une autre application plus simple.
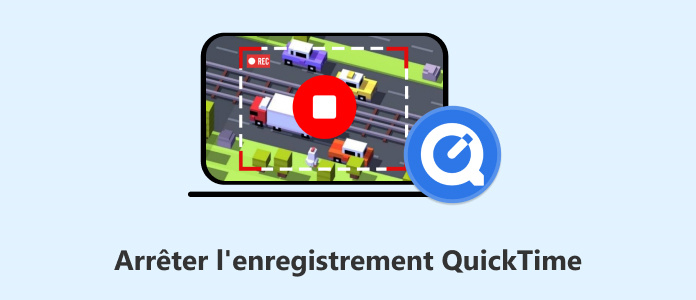
Une fois que la capture est lancée, comment faire pour arrêter l'enregistrement dans QuickTime ? On peut le faire de 2 façons différentes :
1. Cliquer sur le bouton Arrêter. Ce bouton est caché dans la barre des menu (normalement en haut à droite de l'écran). L'icône est un rond dans un carré.
2. Utiliser une combinaison de touches. Presser simultanément Commande + Contrôle + Échap (ou ESC).
Une fois l'enregistrement stoppé, il s'affiche automatiquement dans QuickTime et vous pouvez alors l'éditer, puis le sauvegarder suivant vos besoins. Par défaut, la vidéo sera stockée sous le nom "Screen Recording [Date].mov"
Notez que QuickTime refusera parfois d'enregistrer certaines fenêtres dont l'application n'autorise pas la capture.
Si vous trouvez QuickTime un peu trop limité, dans ce qu'il est capable de capturer ou dans les formats qu'il prend en charge, alors vous pouvez consulter ces quelques alternatives présentées dans l'article enregistrer l'écran sur Mac. Ou bien vous pouvez directement regarder la partie suivante.
Si vous trouvez que la manipulation pour arrêter l'enregistrement dans QuickTime mériterait d'être améliorée ou que l'application vous limite trop, alors essayez AnyMP4 Screen Recorder, un logiciel pour macOS 10.12 ou supérieur (et aussi Windows 11/10/8/7). C'est un freemium qui offre 3 minutes d'enregistrement gratuites sans limite dans le temps. Il connaît les formats MOV et M4A, ceux proposés par QuickTime, mais pas que. Il peut notamment capturer l'écran directement au format GIF.
A propos de ce qu'il peut capturer : ce peut être l'écran ou une zone de l'écran et / ou la webcam, et / ou le son système et / ou le son du micro. Il peut même afficher et faire une capture d'écran d'iPhone, pourvu que les 2 appareils soient connectés au même réseau Wi-Fi.
C'est l'outil idéal pour enregistrer un cours ou produire un tuto vidéo, car il y a des outils d'annotation en temps réels durant l'enregistrement. Et une fois la capture achevée, on a encore des outils d'édition vidéo basique. On peut également programmer à l'avance un enregistrement et aller faire autre chose en attendant.
Son mode d'emploi est très facile :
Étape 1. Installer puis exécuter la dernière version d'AnyMP4 Screen Recorder.
Étape 2. Ouvrir le menu "≡ / Préférences" et définir les paramètres de sortie : Dossier de sauvegarde, format, qualité, afficher ou non le pointeur de la souris, etc.
Étape 3. Cliquer sur la tuile Enregistreur Vidéo (ou sur Enregistreur Audio pour capturer seulement le son ou sur Téléphone pour capturer l'écran d'un smartphone connecté).
Étape 4. Ajuster la zone délimitée par des pointillés orange autour de la zone à capturer et choisir les autres sources à inclure parmi la Webcam, le Son Système et le Microphone.
Étape 5. Cliquer sur REC. Il y aura un compte à rebours de 3 secondes pour permettre à l'utilisateur de bien synchroniser le début de la capture avec ce qu'il faut enregistrer (clip vidéo, démonstration de manipulation, etc.). Des commandes flottantes permettent de mettre la capture sur pause, d'ouvrir les outils d'annotation en temps réel, et enfin de stopper l'enregistrement.
Étape 6. Cliquer sur STOP pour finir la capture et passer à l'écran d'édition et sauvegarde.
Étape 7. Cliquer enfin sur Terminer pour enregistrer définitivement le fichier.
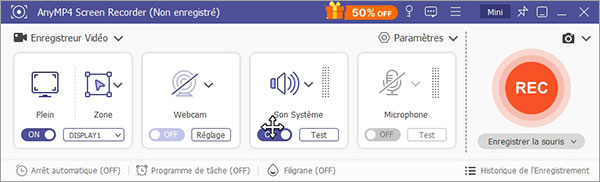
Ses points forts :
1. Dans quels formats vidéo AnyMP4 Screen Recorder peut-il enregistrer ?
Il peut le faire en MP4, WMV, MOV, MKV et WebM ainsi qu'en GIF.
2. Existe-t-il des alternatives non logicielles ?
Oui. Il existe aujourd'hui des services web comme AnyMP4 Enregistreur d'Écran Gratuit en Ligne, qui sont capables d'enregistrer l'écran et l'audio sans installer de logiciels. Mais ils proposent moins de fonctionnalités.
3. Comment fabriquer un GIF animé directement ?
Commencez par régler les paramètres de sortie d'AnyMP4 Screen Recorder sur le format GIF puis capturez ce que vous voulez directement dans le bon format.
4. Que faire si je ne peux pas lire la vidéo capturée sur un autre appareil ?
Si c'est un problème de format ou de codec, utilisez un convertisseur vidéo HD pour changer le format vers un de ceux pris en charge par l'appareil.
5. Où la vidéo capturée est-elle enregistrée ?
QuickTime l'aura mise dans le dossier "Vidéo" ou dans le dossier que vous avez définis dans ses paramètres. AnyMP4 Screen Recorder le stocke dans le dossier "Fichier de destination" défini à l'étape 2.
Conclusion:
QuickTime est une solution très complète pour lire et enregistrer des vidéos ou des audios. Mais, comme souvent avec les solutions très complètes, QuickTime n'est pas si facile à utiliser. C'est pourquoi on vous recommande particulièrement de tester AnyMP4 Screen Recorder. Il est en encore plus puissant tout en étant plus simple et intuitif dans son utilisation. Et en plus il est entièrement gratuit sur les captures de moins de 3 minutes.
 Cliquez ici pour poster un commentaire.
Cliquez ici pour poster un commentaire.