TeamSpeak est un outil de communication vocale d'équipe, mais il a plus de fonctions et est plus facile à utiliser que les outils de communication ordinaires. Il se compose de deux parties : le client et côté serveur.
Avec le lancement de TeamSpeak 3, l'utilisation de la gestion de base de données SQL et de nouveaux protocoles de communication rendre Teamspeak plus parfait. Il est actuellement la plateforme de communication vocale de jeux en ligne la plus utilisée par tous les joueurs de jeux.
Alors comment enregistrer une conversation TeamSpeak lorsque vous en avez besoin ? Ne vous inquiétez pas, nous vous présentons 4 méthodes faciles pour effectuer l'enregistrement vocal sur TeamSpeak dans cet article.

Comme un enregistreur audio professionnel, AnyMP4 Screen Recorder peut vous aider à enregistrer une conversation TeamSpeak avec le son système ou le son du microphone sur PC et Mac facilement. En outre, vous pouvez aussi enregistrer une vidéo ou prendre une capture d'écran avec ce logiciel. Il est très puissant et facile à utiliser.
Étape 1. Lancer l'enregistreur audio professionnel
Après avoir téléchargé et installé AnyMP4 Screen Recorder sur votre ordinateur, lancez ce programme. Dans l'interface principale, cliquez sur « Enregistreur Audio ».
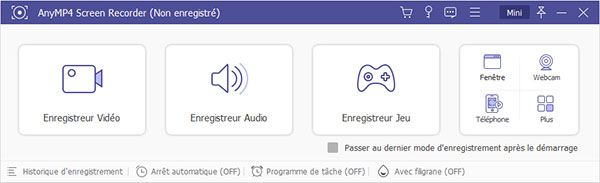
Étape 2. Modifier les préférences audio
Puis, cliquez sur l'icône en forme d'engrenage pour modifier les préférences audio. Dans la section « Sortie », vous pouvez définir le format de sortie, la qualité audio, le dossier de sortie, etc.
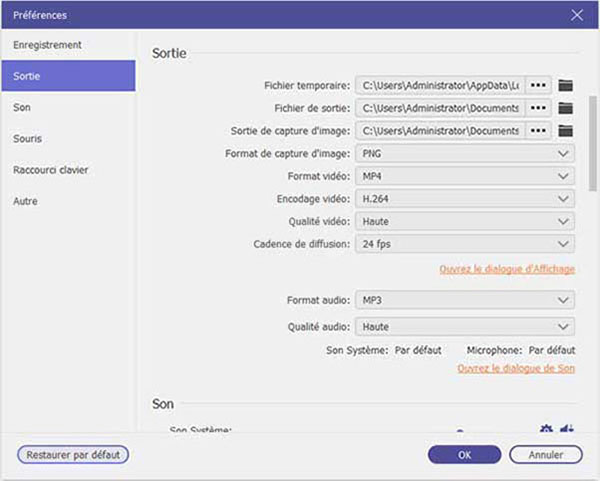
Étape 3. Personnaliser le son
Activez le bouton « Son Système » pour enregistrer le son source, désactivez le bouton « Microphone » si vous ne voulez pas enregistrer la voix externe.
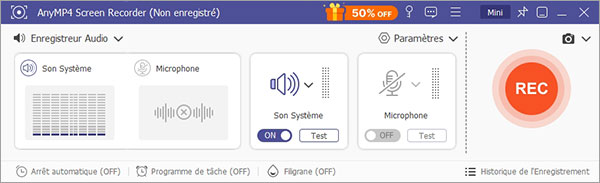
Étape 4. Enregistrer une conversation TeamSpeak
Cliquez sur le bouton rouge « REC » pour lancer l'enregistrement lorsque vous êtes prêt à passer une conversation TeamSpeak. Si vous voulez terminer l'enregistrement, cliquez sur le bouton « Arrêter ».
Astuce : Vous pouvez aussi enregistrer une conversation Discord et enregistrer Chatroulette avec ce logiciel.
Vous pouvez aussi enregistrer une conversation TeamSpeak par l'Enregistreur Audio Gratuit, AnyMP4 Enregistreur Audio Gratuit. Cet outil vous permet d'enregistrer vos chanson préférées, l'audio en gardant la haute qualité.
Étape 1. Cliquez sur le bouton « Lancer l'enregistrement » pour télécharger et installer AnyMP4 Launcher.
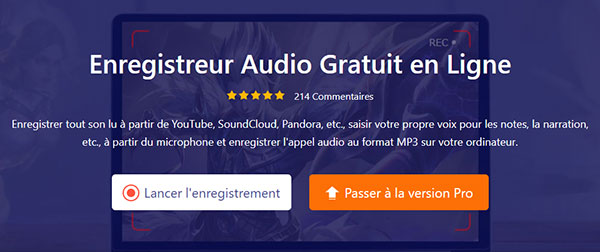
Étape 2. Activez l'icône « Son Système » pour enregistrer le son source, et activez l'icône « Microphone » pour enregistrer votre voix.
Étape 3. Si vous êtes prêt, cliquez sur le bouton « REC » pour lancer l'enregistrement audio. Lorsque l'enregistrement terminé, cliquez sur « Arrêter ».
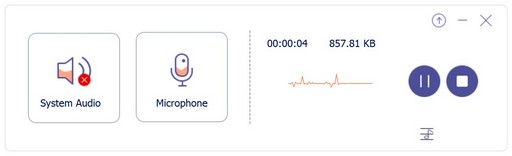
Comme un logiciel pour enregistrer la voix et le son, Audacity peut aussi vous permet d'enregistrer une conversation TeamSpeak. C'est un logiciel gratuit d'enregistrement de son numérique et d'édition de sources audionumériques qui est disponible sur Windows, macOS et Linux.
Étape 1. Lancez Audacity sur votre ordinateur. Dans le menu déroulant de « Périphérique d'enregistrement », choisissez le haut-parleur ou le microphone comme le périphérique d'enregistrement selon votre besoin.
Étape 2. Lorsque vous allez passer une conversation sur TeamSpeak, cliquez sur le bouton rond rouge « Enregistrement » pour commencer à enregistrer, et l'enregistrement audio sera affiché dans la piste audio.
Étape 3. Une fois la conversation terminée, cliquez sur le bouton « Arrête » en forme de carré. Ensuite, vous pouvez exporter le fichier audio enregistré en format MP3, WAV, OGG par cliquer sur « Fichier » > « Exporter ».

OBS est un logiciel libre et open source de capture d'écran qui supporte le système d'exploitation Windows, macOS et Linux. Il peut aussi vous aider à enregistrer une conversation TeamSpeak.
Étape 1. Lancez OBS sur votre ordinateur, cliquez sur l'icône plus pour nommer une nouvelle scène dans la section « Scène ». Puis sélectionnez l'option « Capture Audio (Entrée ) » par cliquer sur l'icône plus dans la section « Source » pour effectuer l'enregistrement audio.
Étape 2. Cliquez sur « Paramètres » dans le coin inférieur droit pour accéder à l'interface « Paramètres ». Ensuite, vous pouvez définir le dossier de sortie, le format de sortie, etc.
Étape 3. Si vous êtes prêt à enregistrer une conversation TeamSpeak, cliquez sur le bouton « Démarrer l'enregistrement ». Lorsque la conversation terminée, cliquez sur le bouton encore une fois pour arrêter, et le fichier enregistré sera enregistré automatiquement sur votre ordinateur.

Conclusion:
Voilà les quatre méthodes pour enregistrer une conversation TeamSpeak, par AnyMP4 Screen Recorder, Audacity, OBS et en ligne. Vous pouvez choisir une façon la plus adaptée pour vous. Nous espérons que les informations peuvent vous offrir l'aide, si vous avez certaines questions, veuillez laisser vos commentaires ci-dessous !
 Cliquez ici pour poster un commentaire.
Cliquez ici pour poster un commentaire.