Si vous publiez une vidéo pour un public varié, il est important d'ajouter du texte à cette vidéo. Ajouter du texte sur une vidéo peut vous faire enregistrer plus de plus qu'une vidéo sans texte.
Ils existent quelques situations dans lesquelles l'on peut avoir besoin du texte sur la vidéo. On peut ajouter du texte sur une vidéo pour les personnes malentendantes ; on peut ajouter du texte à une vidéo pour les personnes donc le niveau de langue est faible. Insérer du texte à une vidéo peut aussi permettre qu'elle soit visionnée en toute discrétion, par exemple dans les lieux publics si l'on ne possède pas d'écouteurs.

Lorsque l'on parle d'ajouter du texte sur une vidéo quelques questions reviennent toujours.
Quelles sont les méthodes pour ajouter du texte à une vidéo ?
Quels sont les logiciels utilisés pour ajouter du texte à une vidéo ?
Comment ajouter du texte sur une vidéo en ligne ?
Telles sont les questions auxquelles nous allons apporter de réponse au cours de cet article.
La méthode pour insérer du texte dans une vidéo dépend de l'option que vous avez choisie. Nous allons maintenant vous présenter quelques options donc vous disposez.
Comme son nom l'indique, AnyMP4 est d'abord un outil de conversion de vidéo en différents formats. Il est disponible sous Windows et macOS. AnyMP4 Convertisseur Vidéo Ultimate, permet aussi d'éditer et de monter les vidéos, donc nous permet d'insérer du texte à une vidéo. Avec AnyMP4 Convertisseur Vidéo Ultimate, vous avez trois options pour ajouter du texte sur une vidéo. Par la fonction Filigrane, par la fonction MV et par la fonction Sous-titres.
AnyMP4 Convertisseur Vidéo Ultimate
Étape 1. Importer la vidéo à ajouter du texte
Lancer AnyMP4 Convertisseur Vidéo Ultimate, pour importer la vidéo à y ajouter du texte, cliquez sur « Ajouter Fichier », puis sélectionnez votre vidéo.
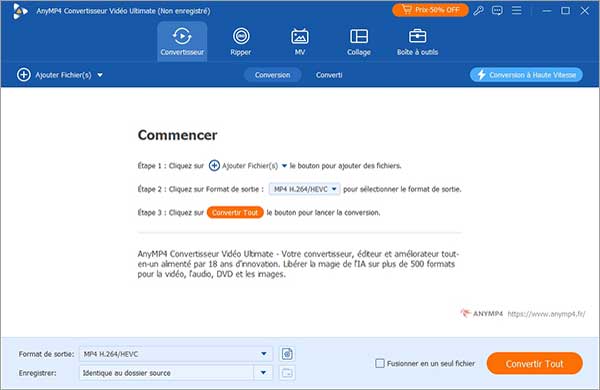
Étape 2. Accéder à la fonction d'ajout du texte
Pour ajouter du texte à la vidéo, vous devriez ouvrir l'éditeur vidéo en cliquant sur la petite étoile orange « Éditer » sous le nom de la vidéo.

Étape 3. Ajouter du texte à la vidéo
Une fois dans l'éditeur, cliquez sur l'onglette « Filigrane », puis sélectionnez « Texte » et entrez votre texte dans la case indiquée. Dans cet éditeur, vous pouvez modifier la police du texte, la taille, la couleur, l'orientation du texte. De plus, vous pouvez cliquer et glisser le texte pour le placer où vous le souhaitez.

Étape 4. Exporter la vidéo ajoutée du texte
Lorsque vous avez fini d'ajouter le texte à la vidéo, vous cliquez sur « OK », cela vous ramène à la page principale. Pour exporter votre vidéo, vous cliquez sur « Convertir Tout ». Si vous avez besoin de changer le format de la vidéo, déroulez le menu « Convertir tout en », puis sélectionner une extension. Votre vidéo sera exportée vers le dossier indiqué.

Étape 1. Importer la vidéo dans l'éditeur MV
À partir de l'écran principal, cliquez sur MV, puis sur « Ajouter », sélectionnez la vidéo à y ajouter du texte.

Étape 2. Ajouter le texte à la vidéo et exporter
Une fois la vidéo importée, cliquez sur « Paramètres », puis cochez les cases « Titre de départ » et « Titre de fin ». Ces deux cases vous permettent d'ajouter les textes à la vidéo qui vont être affichés au depuis et à la fin de la vidéo.
Une fois terminé vous pouvez cliquer sur « Exporter ». Le processus d'exportation de la vidéo commence. Quelques secondes ou minutes après selon la taille de votre vidéo, elle sera exportée vers le dossier indiqué.

Si vous disposez d'une vidéo et vous avez le fichier contenant les sous-titres et vous voulez ajouter ces sous-titres à la vidéo alors vous pouvez utiliser AnyMP4 Convertisseur Vidéo Ultimate pour incruster vos sous-titres à votre vidéo.
Étape 1. Importer le fichier sous-titre
Commencez par importer la vidéo dans le convertisseur. Une fois la vidéo importée, déroulez le menu « Sous-titre » à droite de la vidéo et cliquer sur « Ajouter un sous-titre », parcourez votre disque pour sélectionner le fichier contenant vos sous-titres. Une fenêtre va s'ouvrir vous demandant si vous voulez éditer les sous-titres, cliquez sur « Éditer ».

Étape 2. Modifier les sous-titres
Dans l'éditeur de sous-titres, vous pouvez définir la position du texte dans la vidéo, la couleur, la police et la taille de police. Une fois les modifications finies, cliquez sur « OK » pour valider.

Étape 3. Exporter la vidéo
En cliquant sur « OK » cela vous ramène à la page principale. Pour exporter la vidéo avec les sous-titres, cliquez sur « Convertir tout » et votre vidéo va être enregistrée dans votre disque.

Il est aussi possible d'ajouter du texte à une vidéo en ligne sans avoir besoin de télécharger de logiciel. Nous allons utiliser Fastreel.
Étape 1. Cliquez sur « Ajouter un fichier » ou glissez et déposez votre vidéo dans le cadre et patientez quelque instant pour que la vidéo soit téléversée en ligne. Le temps d'attente peut être long si votre vidéo pèse. Cela dépend aussi de votre débit de connexion.
Étape 2. À droite de l'écran saisissez votre texte dans la case texte, puis cliquez sur « Exporter ». Enregistrez un compte pour télécharger votre vidéo.

Conclusion:
Nous avons exploré plusieurs façons d'ajouter un texte à une vidéo. La méthode par logiciel et la méthode en ligne.
Si vous optez pour AnyMP4 Convertisseur Vidéo Ultimate, alors vous avez encore trois options selon votre besoin. Si vous désirez tout simplement ajouter du texte à la vidéo vous pouvez utiliser l'option Filigrane de AnyMP4 Convertisseur Vidéo Ultimate. Si vous voulez un texte de départ et un texte de fin vous pouvez utiliser la fonction MV et si c'est du sous-titre, vous pouvez utiliser la fonction Sous-titre. En outre, le logiciel vous permet d'ajouter une audio à une vidéo.
La méthode en ligne certes simple peut ne pas être adaptée pour de longues vidéos, car elle prendra des heures pour téléverser en ligne et des heures pour la télécharger.
Maintenant que vous savez tout en ce qui est d'ajouter un texte à une vidéo, dites-nous la méthode que vous préférez. Si vous avez encore les doutes de quelle méthode utiliser, n'hésitez pas à nous écrire.
 Cliquez ici pour poster un commentaire.
Cliquez ici pour poster un commentaire.