Quand on peut capturer aisément son écran, on peut communiquer plus efficacement. En effet les images retiennent mieux l'attention et "parlent" souvent bien plus clairement qu'un texte écrit. C'est pourquoi on voit de plus en plus de tutoriels vidéo en lieu et place des épais manuels d'utilisation difficiles à comprendre.
Quand on veut expliquer un détail ou un bogue, on gagne aussi beaucoup de temps à en faire la démonstration en vidéo. Il existe beaucoup de solutions pour enregistrer son écran sur Mac, à commencer par la fonctionnalité de QuickTime. Mais dans cet article on va s'attacher à présenter objectivement Zappy, ainsi qu'une alternative à même de combler toutes ses lacunes.
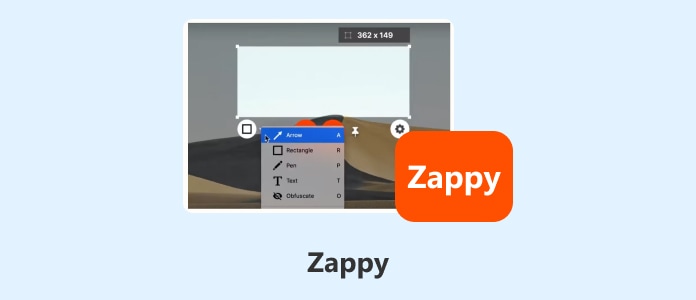
Zappy est un logiciel de vidéographie pour macOS. Elle s'intègre très bien dans l'écosystème de Zapier, un ensemble de solutions qui utilisent largement l'intelligence artificielle pour aider les entreprises à automatiser leurs tâches récurrentes, facilite le travail asynchrone et gagner en productivité. On peut le comparer à Loom.
L'application peut cependant être utilisé toute seule, en tant que simple enregistreur d'écran.
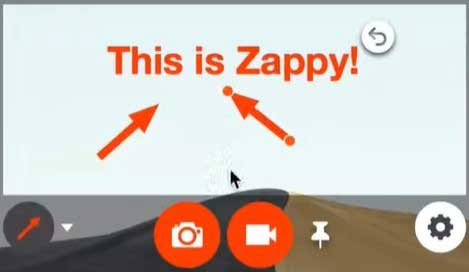
Zappy est tout autant un logiciel de capture d'écran qu'un enregistreur vidéo. Son interface est simple et son utilisation rapide, grâce aux raccourcis clavier qu'on peut programmer à l'avance.
Il peut capturer une région ou l'écran tout entier. Et les outils d'annotation (flèches, rectangles, formes libres, textes et carrés blanc) sont disponibles en temps réel, dès la capture et aussi pendant l'enregsitrement. Il n'y a pas besoin d'ouvrir un éditeur graphique pour les utiliser.
L'enregistrement vidéo peut inclure le son système, le son du micro et la webcam. D'ailleurs lors de l'installation, Zappy vous demandera de l'autoriser à accéder à ces ressources systèmes.
Les formats proposés sont très limités mais suffisant pour communiquer facilement : MP4, GIF et PNG.
Il n'est pas prévu de s'en servir comme enregistreur audio.
Une fois le contenu capturé, il peut être affiché, sauvegardé ou partagé via une URL (si l'on a souscrit un compte payant ouvrant droit au stockage en ligne). Les captures d'écran peuvent aussi être épinglées à l'écran pour créer des images superposées plus complexes. Par contre il n'est pas prévu de capturer des fenêtres défilantes.
Une fois que vous avez installé Zappy et accordé les autorisations demandées, il apparaîtra sous la forme d'un gros point en haut de l'écran.
Étape 1. Ouvrir Zappy, cliquer sur la roue dentée pour définir le raccourci clavier de la capture.
Étape 2. Presser les touches des raccourcis clavier et délimiter la région à capturer, puis cliquer sur les outils d'annotation pour ajouter ce que vous voulez.
Étape 3. Cliquer sur l'appareil photo pour capturer l'image.
Zappy est un freemium. Il requiert l'application d'un compte. Les limites sont levées en souscrivant à un abonnement d'environ 18 EUR par mois.
AnyMP4 Screen Recorder est une excellente alternative à Zappy. Ses outils d'annotations sont un peu plus développés, le nombre de formats proposés est plus important et il est plus souple d'utilisation. En effet il peut servir aussi d'enregistreur audio, d'enregistreur de webcam et même d'enregistreur de téléphone Android ou iOS connecté en Wifi au PC.
C'est un freemium et les captures d'écran sont gratuites, ainsi que les enregistrements inférieurs à 3 minutes. C'est une application très simple et robuste qui peut facilement capturer une fenêtre défilante, ce qui en fait une très bonne solution pour convertir une page HTML en JPEG. Il fonctionne tant sur macOS que sur Windows.
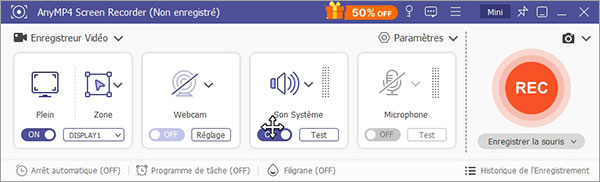
Voici comment faire une capture d'écran après avoir installé le logiciel :
Étape 1. Lancer AnyMP4 Screen Recorder, dérouler la liste des enregistreurs et choisir Capture d'écran.
Étape 2. Délimiter la région à capturer à l'aide de la souris.
Étape 3. Annoter l'image directement avec les outils flottants ou cliquer sur l'icône de défilement pour continuer à capturer l'image vers le bas.

Étape 4. Enregistrer localement la capture en cliquant sur la "disquette".
Voici une comparaison entre Zappy et AnyMP4 Screen Recorder de capturer l'écran de votre ordinateur. Vous pouvez choisir selon vos besoins.
| Zappy | AnyMP4 Screen Recorder | |
| Formats proposés | Vidéo : MP4 Images : PNG Images animées : GIF |
Vidéo : WMV, MOV, MP4, F4V, MPEG et WebM. Images : BMP, JPEG, PNG et TIFF. Images animées : GIF. Audio : M4A, OPUS, MP3, WMA, AAC, FLAC et WAV. |
| Sources | Écran, webcam, son système et micro | Écran, webcam, smartphone connecté, son système et micro. |
| Capture d'écran | Non | Oui |
| Enregistreur audio | Non | Oui |
| Possibilité de capturer plusieurs sources simultanément ? | Oui | Oui |
| Outil d'annotation | Oui (en temps réel) | Oui (en temps réel) |
| Suivi du mouvement de la souris | Oui | Oui, en option. |
| Système d'exploitation | Chrome | Windows et macOS |
1. Comment faire un GIF animé avec Zappy ?
Ouvrez Zappy depuis la barre de tâche et cliquez sur le bouton GIF, puis dessinez la région à enregistrer. Avec AnyMP4 Screen Recorder, il faut utiliser son enregistreur vidéo en ayant paramétré le format de sortie sur GIF.
2. Comment capturer une fenêtre défilante ?
Avec Zappy, vous pouvez capturer d'abord une image et l'épingler sur le bureau, puis faire défiler la fenêtre et prendre une 2ème capture et l'épingler juste sous la première et ainsi de suite. Enfin faites une capture d'écran de toutes les images épinglées pour les réunir dans une seule.
Avec AnyMP4 Screen Recorder, faites une capture d'écran standard, puis cliquez sur l'icône "Défilement" pour continuer à capturer tout en faisant défiler la fenêtre.
3. Comment exporter la vidéo vers un autre format ?
Il faut d'abord l'enregistrer en MP4 puis la convertir avec un convertisseur vidéo HD.
4. Quelle durée peut-on enregistrer avec Zappy ?
On peut enregistrer 2 minutes avec la version gratuite et de façons illimitées avec la version payante.
5. Quelles sont les autres alternatives à Zappy ?
Il y en a de nombreuses et vous trouverez des suggestions très intéressantes dans l'article qui explique comment enregistrer l'écran sur Mac.
Conclusion:
Zappy est une solution toute simple et vraiment rapide pour capturer son écran et annoter l'image. Si vous avez besoin de quelque chose d'un peu plus complet en termes de formats et de possibilités d'enregistrement et d'annotation, alors préférez AnyMP4 Screen Recorder. C'est un freemium très fiable et qui fonctionne tant sur Mac que sur PC Windows.
 Cliquez ici pour poster un commentaire.
Cliquez ici pour poster un commentaire.