MKV est un format de package multimédia capable de contenir des pistes vidéo, audio, image ou sous-titres dans un seul fichier. Par conséquent, s'il n'y a pas de son lors de la lecture de la vidéo MKV, il se peut que la partie audio ne soit pas décodée. Cet article présentera 3 méthodes pour vous aider à résoudre le problème de l'absence de son lors de la lecture de MKV.

Si le logiciel de lecture vidéo prend en charge la lecture au format MKV, mais qu'il n'y a toujours pas de son lors de la lecture de MKV, la première et la plus directe méthode consiste à vérifier s'il y a un problème avec le lecteur. Nous pouvons réinstaller ou utiliser certains outils logiciels de réparation pour modifier le lecteur vidéo. Ici, nous prenons le cas de la modification d'une appalication sur Windows 10 pour expliquer cette solution.
Étape 1. Cliquez sur le bouton « Démarrer » en bas à gauche de l'écran et sélectionnez « Paramètres ».

Étape 2. Dans la fenêtre Paramètres, cliquez sur la fonction « Applications » pour accéder à la section Applications et fonctionnalités.

Étape 3. Parmi des appalications installées dans votre ordinateur, trouvez et sélectionnez le lecteur vidéo que vous utilisez pour lire le fichier MKV, puis cliquez sur « Modifier » pour réparer le logiciel ou cliquez sur « Désinstaller » pour désinstaller le lecteur.

Étape 4. Après avoir modifié le lecteur, vous pourriez lire MKV avec le son; Si vous avez choisi de désinstaller le lecteur, veuillez le télécharger à nouveau pour lire la vidéo MKV.
Les fichiers MKV sont généralement audio DTS, et certains programmes, comme l'application Film et TV, ne sont pas compatibles avec les programmes DTS, ce qui entraîne l'absence de son pendant la lecture. Pour éviter de cet inconvénient, nous pouvons modifier le codec audio MKV en codec compatible avec le lecteur.
Ici, nous expliquons cette méthode à l'aide d'AnyMP4 Convertisseur Vidéo Ultimate, qui est destiné à convertir des fichiers vidéo ou audio et à modifier les paramètres vidéo ou audio, y compris l'encodeur audio. Procédez comme suit :
AnyMP4 Convertisseur Vidéo Ultimate
Étape 1. Après avoir téléchargé et installé le logiciel de traitement vidéo, ouvrez-le et cliquez sur « Ajouter Fichier » pour ajouter le fichier MKV dans le programme.
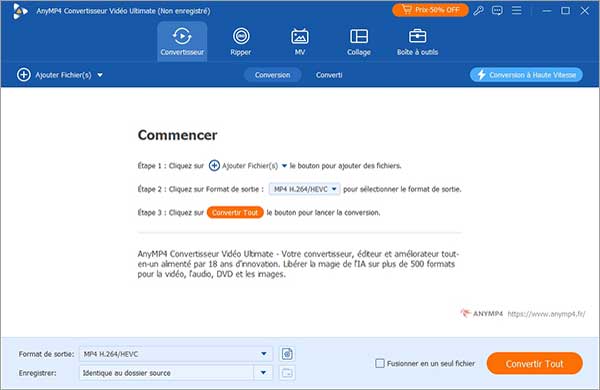
Étape 2. Dépliez la liste « Convertir tout en », puis sous l'onglet « Vidéo » cliquez sur « MKV » dans la barre latérale.
Étape 3. Dans le menu des formats MKV de sortie avec différentes résolutions, cliquez sur l'icône en forme d'engrenage « Personnaliser le profil » en regard du format MKV « Identique à la source » pour accéder à la fenêtre Éditer le profil.
Étape 4. Déroulez la liste « Encodeur » dans la section Audio et sélectionnez un codec audio compatible avec votre lecteur vidéo, comme AAC, AC3. Après cela, cliquez sur « Créer un nouveau » et sélectionnez ce format MKV nouveau avec le codec audio adapté au lecteur.

Étape 5. Cliquez sur la petite flèche en regard de « Enregistrer » pour définir le dossier de destination, puis cliquez sur le bouton « Convertir Tout » pour exporter le fichier MKV et vous pouvez le lire avec le son.
Note : Il est possible de modifier la résolution vidéo, la qualité vidéo, la bitrate, le canal et la cadence de diffusion dans la fenêtre Éditer le profil.
Étant donné que la vidéo est lue sans son, principalement à cause du décodage audio. En plus de la deuxième méthode, nous pouvons également convertir directement MKV dans un format compatible avec la plupart des lecteurs, tels que MP4, afin de profiter avec succès de la vidéo. Nous allons vous expliquer cette méthode avec AnyMP4 Convertisseur Vidéo Ultimate.
Étape 1. Ouvrez le convertisseur vidéo professionnel sur Windows ou Mac, et cliquez sur « Ajouter Fichier » pour y charger le fichier MKV.
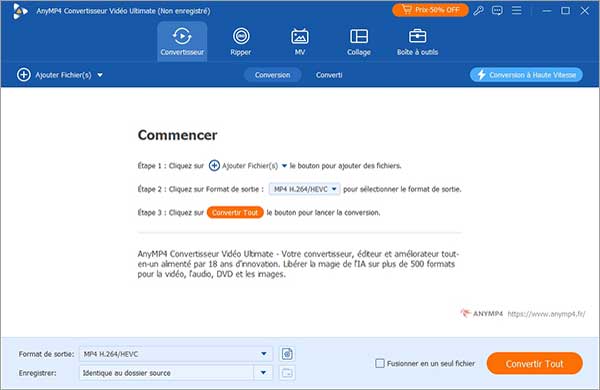
Étape 2. Déroulez la liste « Convertir tout en » en haute à droite, puis sous l'onglet « Vidéo » cliquez sur « MP4 » dans la barre à gauche pour accéder aux formats MP4 de sortie, et sélectionnez un format MP4 avec la résolution dont vous avez besoin. Pour conserver la qualité d'original, choisissez « Identique à la source ».

Étape 3. Dépliez la liste « Enregistrer » en basse pour définir l'emplacement de stockage et cliquez sur « Convertir Tout » afin de lancer la conversion MKV en MP4 et de résoudre le problème de l'absence de son lors de la lecture de MKV.

Note : Il est possible d'utiliser VLC pour convertir MKV en MP4 pour résoudre le problème de l'absence de son de fichier MKV.
Conclusion:
Dans ce tutoriel, nous vous avons présenté 3 façons de résoudre le problème de l'absence de son lors de la lecture de MKV pour vous aider à lire des fichiers MKV efficacement. Par ailleurs, le logiciel AnyMP4 Convertisseur Vidéo Ultimate est aussi capable d'éditer des fichiers MKV.
 Cliquez ici pour poster un commentaire.
Cliquez ici pour poster un commentaire.