Certaines vidéos que nous téléchargeons sur Internet ont des bords noirs, et lorsque le format ou la taille de la vidéo est incompatible avec l'appareil où la vidéo est enregistrée, l'image de la vidéo a également des bords noirs, ce qui affecte grandement l'effet visuel et ne peut pas atteindre le plein écran. Vous voulez juste garder une partie de l'écran vidéo, comment couper l'écran inutile ? Ou comment l'image rectangulaire de la vidéo prise avec un téléphone portable peut-elle devenir une image carrée ?
Si vous avez aussi les problèmes ci-dessus, veuillez continuer à lire ce tutoriel qui va présenter 3 méthodes de rogner une vidéo MP4, pour que vous puissiez recarder des fichiers vidéo facilement ou en ligne gratuitement.

AnyMP4 Convertisseur Vidéo Ultime est un logiciel professionnel destiné à convertir et à faire le montage de fichiers vidéo. Ce programme dispose des outils de l'édition vidéo utilisés pour rogner une vidéo, couper la longueur d'une vidéo, retourner une vidéo, ajouter du texte ou un filtre à une vidéo, modifier des effets vidéo, ajuster des paramètres vidéo, et plus encore. En outre, comme le logiciel de traitement des fichiers vidéo puissant, il vous permet de convertir divers formats vidéo pour la lecture facile et de créer un clip vidéo avec des fichiers vidéo, audio, image et des effets vidéo. Pour rogner une vidéo MP4, veuillez procéder comme suit :
AnyMP4 Convertisseur Vidéo Ultimate
Étape 1. Ajouter la vidéo MP4 dans le logiciel de rognage vidéo
Lancez le logiciel de l'édition vidéo, sous l'onglet Convertisseur, cliquez sur l'icône « Ajouter Fichiers » pour y importer la vidéo MP4 que vous voulez rogner.
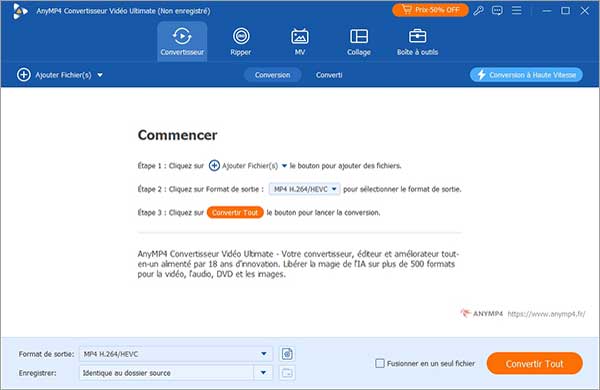
Après l'importation de la vidéo MP4, cliquez sur l'icône en forme d'étoile « Éditer » près de la fenêtre d'aperçu, et accéder à l'onglet « Rotation & Rognage ».

Étape 2. Rogner la vidéo MP4
Sur l'écran de vidéo, vous pourriez faire glisser les points de contrôle de la bordure pour définir la zone que vous voulez conserver.
Si vous voulez recadrer la zone avec les valeurs spécifiques de longueur et de largeur, veuillez saisir ou modifier le nombre dans la section « Zone à rogner ». Après avoir fixé la taille de la zone à rogner, vous pourriez déplacer la zone sur l'écran de vidéo pour sélectionner la zone à conserver.
De plus, le logiciel vous permet d'ajuster le « Ratio d'aspect » comme 16 : 9, 4 : 3, 21 : 9, 16 : 10, et de modifier le « Mode Zoom » parmi Boîte aux lettres, Pan & Scanner, Plein écran.

Après avoir effectué l'opération de rognage, cliquez sur le bouton « OK » pour valider cette opération.
Sur l'interface principale de logiciel, dépliez la liste « Enregistrer » en basse pour définir le dossier où le fichier MP4 rogné sera enregistré, puis exportez la vidéo rognée par cliquer sur le bouton « Convertir Tout ».
Note: La fonction de montage vidéo permet également de retourner la vidéo, modifier la luminosité, contraste, saturation, teinte et ajouter un filtre sous « Effet », ajouter du texte ou des sous-titres sous « Filigrane » ou « Sous-titre », et de couper la longueur de la vidéo par « Couper » en forme de ciseaux.
Dans cette partie, nous allons vous expliquer comment rogner une vidéo MP4 en ligne. En fait, il existe plusieurs sites Web capables de rogner des fichiers vidéo, par exemple, Online-video-cutter.com, Clideo recadrer une vidéo, Fastreel recadrer une vidéo, etc. Voici le processus de rognage d'une vidéo MP4 en ligne.
Étape 1. Accédez à l'un des sites de rognage vidéo mentionnés ci-dessus, et cliquez sur le bouton de choisir un fichier pour charger la vidéo MP4 à recarder.
Étape 2. Une fois le téléchargement de vidéo terminé, personnalisez la zone de cadrage pour définir la taille de rogner ou saisissez les valeurs de longueur et de largeur pour fixer la taille exacte de la zone utile. Et il est possible de sélectionner une proportion du cadrage, si vous avez besoin.
Étape 3. Cliquez sur le bouton d'exportation pour exporter la vidéo MP4 rognée dans le stockage local de votre ordinateur.

En tant que lecteur des fichiers multimédia puissant, VLC est en mesure de rogner une vidéo pour optimiser l'effet de lecture. Mais, la vidéo rognée n'est pas enregistrée, et il ne change que l'effet de lecture dans VLC.
Étape 1. Ouvrez VLC, et cliquez sur « Média » > « Ouvrir un fichier » ou faites glisser la vidéo dans ce lecteur pour charger la vidéo MP4 que vous voulez rogner.
Étape 2. Cliquer sur « Outils » dans le menu principal en haut et choisir « Synchronisation de piste » dans la liste déroulante.
Étape 3. Allez à l'onglet « Effets vidéo » et cliquez sur « Rognage », puis saisir le nombre de taille que vous voulez supprimer dans les cases Haut/Bas et Gauche/Droite.
Étape 4. Cliquer sur le bouton « Enregistrer », et vous pourrez voir la vidéo dans la taille souhaitée sur le lecteur VLC.

Conclusion:
Dans ce tutoriel, nous avons vous présenté 3 façons pour rogner une vidéo MP4 pour que vous puissiez supprimer les bords noirs d'une vidéo et cadrer la vidéo dans la zone désirable.
 Cliquez ici pour poster un commentaire.
Cliquez ici pour poster un commentaire.