Vous avez déjà eu besoin de graver un DVD avec Windows ? Ce n'est pas une affaire de spécialiste. Mais il y a cependant quelques petites choses à savoir pour y arriver sans problème.
Cet article se propose justement de vous expliquer comment faire sans logiciel, puis de voir quelques applications bien pratiques pour faire des choses un peu plus belles et élaborées, comme des DVD vidéos personnalisés ou encore mieux sécuriser ses données. Il se termine par une FAQ.

C'est la solution la plus naturelle. Depuis la version 10, Windows inclut une fonctionnalité de gravure de disque. On peut alors considérer un DVD, réinscriptible ou non, comme une clé USB ou une carte SD : un support mémoire quelconque.
C'est cependant une solution relativement rudimentaire qui convient très bien pour graver un DVD de données, un peu moins pour graver un DVD vidéo.
Voici comment graver un DVD avec Windows directement :
Étape 1. Insérer un DVD vierge dans le graveur.
Étape 2. Dans un explorateur de fichier, réunir tous les fichiers et dossiers à graver.
Étape 3. Sélectionner ces fichiers à graver, puis ouvrir leur menu contextuel (clic droit de la souris).
Étape 4. Choisir le menu "Envoyer vers" > le graveur contenant le disque vierge.
Étape 5. Dans la fenêtre contextuelle "Graver un disque", donner un nom au disque et choisir l'option "Avec un lecteur CD/DVD"
Étape 6. Valider en cliquant sur Suivant.
Dans le cas de données vidéo, si l'on peut graver un DVD avec Windows Media Player, on peut le faire bien mieux avec AnyMP4 DVD Créateur.
C'est l'outil idéal pour produire son propre DVD vidéo avec menu interactif. Il s'occupe lui-même de mettre les vidéos au bon format et au bon endroit. On peut utiliser en plus ses outils d'édition pour ajuster le volume, rajouter des sous-titres, couper, fusionner, ajouter un effet, etc.
En passant, le logiciel fonctionne aussi sur macOS 10.12 et supérieur et il fait partie de la liste des 7 meilleurs logiciels de gravure DVD.
Suivez ces étapes :
Étape 1. Lancer AnyMP4 DVD Créateur sur un PC compatible et sélectionner le type de disque parmi DVD ou Blu-ray.
Étape 2. Cliquer sur Ajouter Fichier(s) Média pour importer toutes les vidéos (ce peut aussi être un dossier de vidéos). Les outils d'édition sont accessibles via l'icône "Plus d'outils" (en haut à droite).
Étape 3. Cliquer sur Suivant.

Étape 4. Choisir et personnaliser un menu.
Étape 5. Passer à l'écran suivant en cliquant sur Graver.

Étape 6. Choisir le graveur de destination ou "Enregistrer sous ISO", puis le "Standard TV" sur PAL et cliquer sur Commencer.
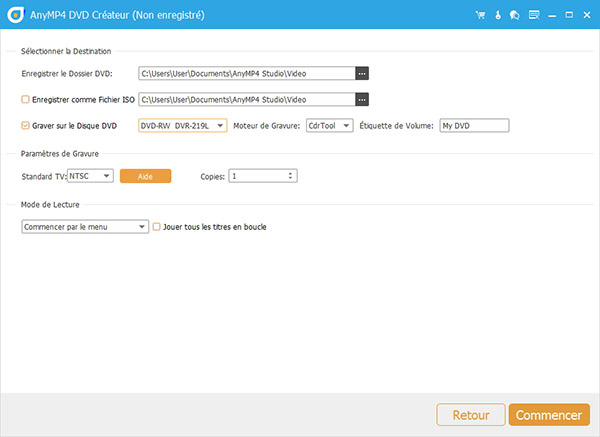
Si vous préférez une solution plus basique et gratuite, alors essayez le gratuiciel ImgBurn. La dernière version date de 2013, mais elle fonctionne pour graver un DVD avec Windows, aussi bien Windows 11 que Windows 95 et toutes les versions entre ces deux-là.
Il peut servir non seulement pour graver les DVD, mais encore les CD et les Blu-ray. Il a l'avantage d'offrir deux outils de contrôle pour vérifier l'intégrité du disque cible en le comparant avec la source, et pour explorer les données d'un DVD secteur par secteur.
Son utilisation est relativement intuitive :
Étape 1. Lancer ImgBurn sur un PC compatible.
Étape 2. Choisir l'un des deux modes de gravure, suivant ses besoins.

Étape 3. Dans l'encadré "Source" aller chercher et ajouter tous les fichiers à graver.
Étape 4. Dans la "Destination", choisir le graveur qui contient le DVD vierge.
Étape 5. Cliquer sur le bouton de gravure.
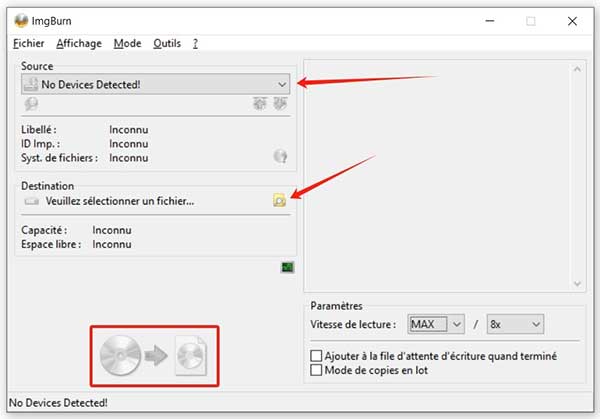
Depuis le début des graveurs grand public et jusqu'à aujourd'hui, le logiciel généralement offert avec l'appareil est Nero Burning ROM. C'est une suite complète pour graver toutes sortes de disques : des CD audio ou vidéo, des disques de données, etc.
Bref c'est une valeur sure pour graver un DVD avec Windows et il a l'avantage de proposer le cryptage des données avec la technologie SecurDisk. En plus de Windows, il existe en version aussi pour Linux, mais pas pour macOS. Il sait très bien comment copier un DVD sur un autre DVD.
Faites comme suit :
Étape 1. Une fois Nero Burning ROM lancé, cliquer sur Nouveau dans la fenêtre principale.
Étape 2. Choisir DVD dans la liste des types de disques, puis le type de DVD voulu (par exemple DVD Vidéo).
Étape 3. Cliquer sur Nouveau pour revenir dans la fenêtre principale.

Étape 4. Dans la partie droite appelée "Explorateur de fichiers" (1), aller chercher tous les fichiers à graver et les faire glisser dans la partie "Contenu du disque", côté gauche.
Étape 5. Dans le ruban supérieur des raccourcis, dérouler la liste des graveurs (2) et sélectionner celui qui contient le DVD vierge.
Étape 6. Cliquer sur Graver Maintenant (3).

1. Pourquoi graver un DVD ?
Les DVD sont des supports physiques relativement fiables (les microsillons commencent à s'altérer au bout de 15 ans et les DVD deviennent illisible au bout de 30 ans). C'est plus robuste qu'une bande magnétique ou une clé USB.
2. Combien de données un DVD peut-il contenir ?
Les DVD-5 (dit aussi DVD simple couche) peuvent contenir environ 4,7 Go de données. Les DVD-9 (ou double-couche) peuvent en accueillir jusqu'à 8,5 Go.
3. Quelles sont les définitions des DVD vidéos ?
Les plus anciens utilisait la SD 480p. Les plus récents (les DVD double-couche), sont généralement en HD 720p.
4. Que signifie DVD±R, ROM, RW ?
Dans l'ordre :
• DVD+R désigne un disque réinscriptible (qui peut être graver plusieurs fois).
• DVD-R désigne un disque qui ne peut être gravé qu'une seule fois.
• ROM fait référence à un disque qui ne peut pas être effacé (la gravure est permanente).
• RW signifie que le disque peut être gravé plusieurs fois.
5. Comment graver un fichier-image ISO avec Nero Burning ROM ?
Utilisez son menu "Graveur > Graver l'image…" et indiquer où se trouve l'image disque à graver.
Conclusion:
On peut facilement graver un DVD avec Windows 11 et Windows 10. C'est assez fiable. Pour les versions plus anciennes, il vaut mieux faire confiance à des utilitaires spécialisés comme ImgBurn et pour produire son DVD vidéo personnel, le mieux est de faire confiance à AnyMP4 DVD Créateur. On obtiendra alors un résultat de qualité professionnelle.
 Cliquez ici pour poster un commentaire.
Cliquez ici pour poster un commentaire.