En tant que plate-forme de messagerie vocale et textuelle, Discord est très populaire parmi les joueurs. Il peut vous aider à créer une communauté avec d'autres joueurs pour faire des amis et discuter avec eux.
Malheureusement, Discord ne propose aucune option pour l'enregistrement de conversations Discord. C'est pourquoi cet article partage 4 meilleures méthodes pour enregistrer Discord avec une haute qualité en ligne ou hors ligne sur le bureau.

AnyMP4 Screen Recorder est l'un des logiciels d'enregistrement audio les plus puissants sur Windows et Mac. À l'aide de ce programme, vous pouvez enregistrer le fichier audio depuis le système de l'ordinateur et la voix d'une micro sans perte de qualité.
En outre, le fichier audio enregistré peut être enregistré en forme MP3, M4A, WMA ou AAC, etc. Et après l'enregistrement de Discord, le logiciel vous permet de prévisualiser et de couper le son d'une conversation Discord enregistré selon vos besoins.
Voici les étapes spécifiques pour l'enregistrement d'une conversation Discord avec AnyMP4 Screen Recorder.
Étape 1. Sur l'interface principale, cliquez sur l'option « Enregistreur d'Écran » pour choisir « Enregistreur Audio » comme le mode d'enregistrement. Et puis, accédez à l'option de l'enregistrement audio.
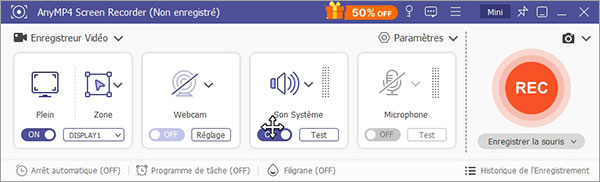
Étape 2. Activez les 2 options « Son Système » et « Microphone » sur la fenêtre d'Enregistreur Audio. « Son Système » est utilisé pour capturer l'audio Discord et « Microphone » peut enregistrer votre voix via un microphone.
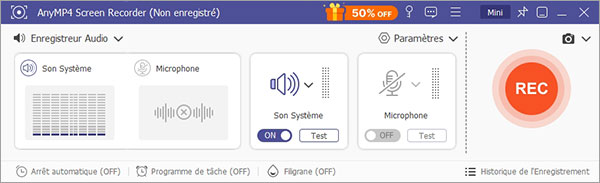
Étape 3. Cliquez sur le bouton « Paramètres » en forme d'engrenage en haut à droite de l'interface et accédez à l'option « Sortie » pour définir le format audio de sortie, le dossier de destination et la qualité audio, etc.
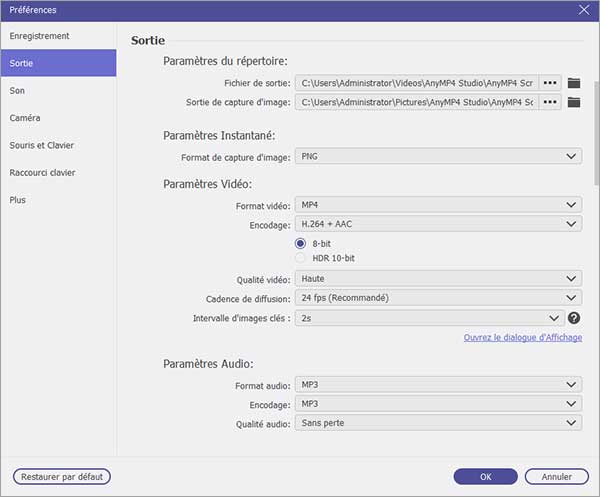
Étape 4. Cliquez sur le bouton « REC » et démarrez l'appel Discord pour commencer à enregistrer des conversations Discord.

Étape 5. Une fois l'appel audio Discord terminé, cliquez sur le bouton « Arrêter ». Et puis, vous pouvez pré-écouter l'enregistrement audio et couper les clips indésirables dans la fenêtre d'aperçu.
Enfin, exporter l'enregistrement de la conversation Discord sur votre disque dur ou clé USB préferée.

Note : Le logiciel vous permet d'enregistrer des jeux pour capturer le moment excellent de jeu à partager sur des plates-formes. Et sa fonction « Enregistreur d'Écran » est capable de filmer une conversation vidéo depuis des applications, comme enregistrer une vidéo Zoom.
Il est possible de capturer des conversations Discord sans logiciel. Vous pouvez utiliser un enregistreur audio en ligne, comme AnyMP4 Enregistreur Audio Gratuit en Ligne pour capturer un appel audio Discord en ligne.
Étape 1. Accédez à ce enregistreur vocal et cliquez sur « Lancer l'enregistrement ».
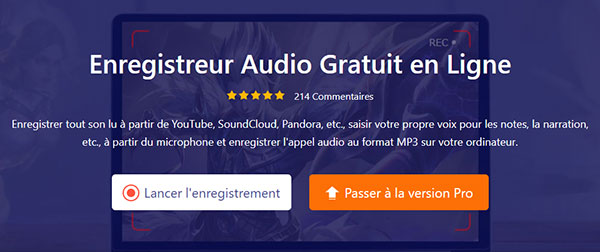
Étape 2. Sur l'interface de l'enregistreur, activez la source audio « Son Système » utilisée pour capturer la conversation Discord, et activez « Microphone » pour enregistrer votre propre voix en même temps.

Étape 3. Cliquez sur le bouton « REC » pour lancer la capture de l'appel Discord. Une fois la capture terminée, cliquez sur « Arrêter ». L'appel Discord est enregistrée en MP3 dans la liste de l'enregistrement.

Audacity est une solution audio open source qui permet d'enregistrer une conversation Discord gratuitement sur Windows ou Mac. Les étapes ci-dessous vous montrent comment enregistrer Discorden avec Audacity.
Étape 1. Lancez Audacity et lors d'effectuer un appel audio dans Discord, cliquez sur le bouton rouge « Enregistrement » sur l'interface de logiciel.
Étape 2. L'enregistrement audio sera affiché dans la piste audio. Une fois l'appel audio terminé, cliquez sur le bouton « Arrête ».
Étape 3. Modifiez ensuite l'enregistrement audio sur la piste selon vos besoins.

Étape 4. Cliquez sur « Fichier » sur le ruban supérieur, sélectionnez « Exporter », et cliquez sur Exporter au format MP3 ou d'autres formats audio.

Étape 5. Définissez un dossier spécifique pour enregistrer l'audio Discord et cliquez sur « OK » pour enregistrer le fichier audio.

OBS est une autre application d'enregistrement d'écran open source, qui vous aide à enregistrer l'audio Discord en temps réel. Enregistrer Discord avec OBS est en fait très simple, vous pouvez suivre les étapes ci-dessous.
Étape 1. Ouvrez l'application OBS, accédez au panneau « Scène », cliquez sur le bouton plus et nommez la nouvelle scène. Sélectionnez ensuite la source d'entrée dans le panneau « Source ».

Étape 2. Cliquez sur le bouton « Paramètres » à droite pour ouvrir la boîte de dialogue « Paramètres ». Ensuite, allez dans l'onglet « Sortie » et définissez le « Chemin d'enregistrement » et d'autres options avant d'enregistrer Discord.

Étape 3. Démarrez l'appel audio Discord et cliquez sur le bouton « Démarrer l'enregistrement » dans OBS pour démarrer l'enregistrement d'une conversation Discord. Chaque fois que vous souhaitez terminer l'enregistrement, appuyez sur le bouton à nouveau. Vous pouvez ensuite trouver l'enregistrement dans le chemin.

1. Quelle configuration de microphone est recommandée pour capturer l'audio avec la meilleure qualité ?
Pour obtenir la meilleure qualité audio, on vous recommand d'utiliser un casque serre-tête USB pour vous connecter à l'ordinateur, ou d'utiliser un casque USB et un microphone séparé pour vous connecter à l'ordinateur. La version analogique est également disponible, mais l'effet n'est pas idéal. L'effet de l'utilisation des écouteurs et du microphone intégrés de l'ordinateur portable ou de la webcam USB n'est pas bon.
2. Comment enregistrer la voix de Discord avec VLC ?
Lancez VLC, cliquez sur « Média », et sélectionnez « Ouvrir un périphérique de capture ». Dépliez ensuite la liste « Nom du périphérique audio », et sélectionnez « microphone interne » ou « mixage stéréo ». Et puis dans la liste « Nom du périphérique audio » sélectionnez None et cliquez sur « Lire ». Après cela, cliquez sur le bouton d'enregistrement pour lancer et arrêter l'enregistrement d'une conversation Discord avec VLC.
3. Discord informe-t-il les autres lors de l'enregistrement d'une conversation audio ?
Étant donné que Discord ne fournit pas de fonction d'enregistrement audio intégrée, vous pouvez utiliser des applications tierces pour enregistrer des conversations audio. Par conséquent, Discord ne connaît pas votre enregistrement. Bien sûr, il n'informera pas les autres contacts de la conversation.
4. Comment enregistrer un vocal Discord sur Android ?
Tout d'abord, vous pouvez essayer d'utiliser la fonction d'enregistrement intégrée de votre téléphone Android, comme l'enregistrement à 360 MIC de Samsung. Ensuite, pour garantir la qualité de l'audio enregistré, vous pouvez porter des écouteurs. Enfin, cliquez sur le déclencheur pour démarrer l'enregistrement et terminer l'enregistrement de Discord.
5. Comment recorder un appel discord sur un téléphone ?
La première méthode consiste à utiliser la fonction d'enregistrement fourni avec votre téléphone. Par exemple, les utilisateurs Apple peuvent utiliser Voice Memo. Vous pouvez également utiliser des logiciels d'enregistrement tiers et suivre leurs instructions pour enregistrer l'audio que vous souhaitez enregistrer.
Conclusion:
Cet article partage 4 méthodes d'enregistrement des appels audio Discord sur Windows et Mac. Certainement, ces méthodes sont capables aussi d'enregistrer d'autres types de l'audio sur PC ou Mac, comme enregistrer la voix sur PC.
Parfois, vous discuterez de la stratégie du jeu avec d'autres joueurs dans Discord. Vous voudrez peut-être l'enregistrer. Par rapport aux 4 méthodes, on vous recommand d'utiliser AnyMP4 Screen Recorder, car en plus d'enregistrer une conversation Discord, il vous permet de faire une capture d'écran sur PC ou Mac pour enregistrer une conversation en texte de Discord.
 Cliquez ici pour poster un commentaire.
Cliquez ici pour poster un commentaire.