Audacity est un logiciel d'enregistrement multipiste. Vous pouvez enregistrer de la musique d'accompagnement et des voix sur différentes pistes, et même enregistrer chaque phrase d'une chanson séparément sur différentes pistes. Dans cet article, nous vous présentons comment enregistrer la voix sur une musique avec Audacity.

Audacity est un logiciel gratuit d'enregistrement de son numérique et d'édition de sources audionumériques sous différents formats comme MP3, Wave, AIFF, Flac, Ogg, etc. Le logiciel est distribué sous licence libre sur Windows, MacOS et Linux.
Audacity permet d'éditer, copier, coller et sectionner des sons sur plusieurs pistes. Les utilisateurs peuvent également améliorer et retoucher des enregistrements avec environ une quarantaine d'effets disponibles, par exemple, modification de la vitesse et de la hauteur, normalisation audio, amplification, réduction de bruit, etc.
Étape 1. D'abord, lancez Audacity, cliquez sur le menu Fichier > Importer > Données brutes/Audio pour ajouter une chanson préférée que vous voulez enregistrer.

Étape 2. Puis, cliquez sur Pistes > Ajouter nouvelle > Piste stéréo. Ensuite, cliquez sur le bouton « Enregistrement » pour démarrer l'enregistrement. Une fois l'enregistrement terminé, cliquez sur le bouton « Arrêt » pour arrêter l'enregistrement.
Étape 3. Enfin, cliquez sur le Fichier > Exporter, vous pouvez choisir le format de fichier d'après votre besoin, puis définissez l'emplacement de fichier pour enregistrer.
Pour les personnes qui croient que la façon d'enregistrer la voix sur une musique avec Audacity est compliquée, ils peuvent essayer d'utiliser AnyMP4 Screen Recorder, c'est la meilleure alternative à Audacity. Comme un logiciel pour enregistrer la voix, il peut vous aider à enregistrer la voix sur une musique simplement.
Étape 1. Lancer l'alternative à Audacity
Ouvrez AnyMP4 Screen Recorder et entrez dans l'interface principale, cliquez sur « Enregistreur Audio » pour accéder au mode de l'enregistrement audio.
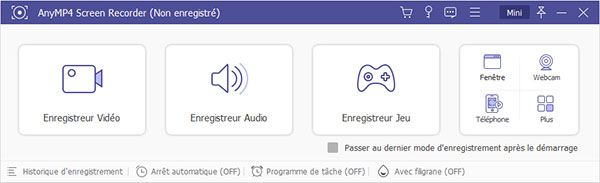
Étape 2. Modifier les préférences
Cliquez sur l'icône en forme d'engrenage pour modifier les paramètres, choisissez le format MP3 ou d'autres formats dans la liste Format audio et définissez l'emplacement de stockage.

Étape 3. Enregistrer la voix sur une musique
Activez le mode « Son Système » pour enregistrer le son de la musique et activez « Microphone » pour enregistrer la voix de microphone, et puis cliquez sur « REC » pour lancer l'enregistrement.
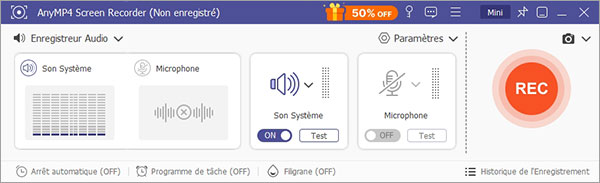
1. Comment mixer deux pistes audio distinctes afin d'en faire un seul morceau ?
Lancez Audacity, cliquez sur le menu Fichier > Importer > Données brutes/Audio pour ajouter le premier fichier audio. Cliquez de nouveau sur le menu Fichier > Importer > Données brutes/Audio pour sélectionner le second fichier audio.
Pressez la touche « Maj » et cliquez dans la partie grise à gauche des deux pistes qui sont alors sélectionnées. Cliquez alors sur le menu « Pistes » puis sur « Mixage et rendu ». Les deux pistes sont alors mixées ensemble.
Cliquez sur le Fichier>Exporter, vous pouvez choisir le format de fichier d'après votre besoin, puis définissez l'emplacement de fichier pour enregistrer.
2. Comment extraire une partie du morceau avec Audacity ?
Lancez Audacity, cliquez sur le menu Fichier > Importer > Données brutes/Audio pour ajouter le fichier audio. Avec l'outil de sélection qui se situe dans la barre d'outils, cliquez sur la forme d'onde près de l'endroit qui vous intéresse.
Ensuite, pressez la touche « Maj » enfoncée et cliquez sur l'onde de forme et faites glisser le curseur pour choisir la partie préférée à extraire. La partie sélectionnée est maintenant visible.
Quand le résultat est satisfaisant, vous allez désormais effacer tout ce qui précède et tout ce qui suit votre extrait afin de ne garder que la partie qui vous intéresse. Pour cela, cliquez sur « Édition », puis sur « Suppression spéciale » et enfin sur « Rognage audio ».
Conclusion:
Après avoir lu cet article, nous croyons que vous avez appris comment enregistrer la voix sur une musique avec Audacity ou avec une alternative à Audacity, AnyMP4 Screen Recorder. Vous pouvez choisir une méthode d'après votre besoin. Nous espérons que les informations peuvent vous offrir l'aide.
 Cliquez ici pour poster un commentaire.
Cliquez ici pour poster un commentaire.