WeVideo est une plateforme de montage vidéo en ligne basée sur le cloud qui fonctionne dans les navigateurs Web et sur les appareils mobiles (Android et iOS). Elle est particulièrement intéressante dans le milieu de l’enseignement. En effet elle offre un panel d’outil complet pour produire des tutoriels, enregistrer son écran, créer des questions interactives auxquelles le spectateur peut répondre. Et derrière il y a les outils pour analyser l’ensemble des réponses de l’ensemble des utilisateurs. Comme c’est une plateforme web, elle facilite le travail collaboratif en ligne.
Mais comment faire un montage vidéo avec WeVideo ? Quel genre de montage peut-on réellement faire et à quel prix ? Existe-t-il une alternative plus facile ou rapide ? Cet article va répondre simplement à ces questions.
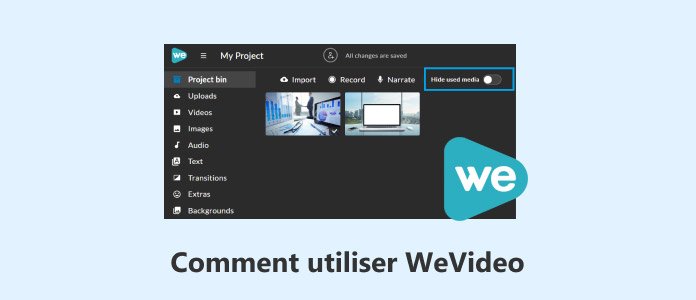
WeVideo est un ensemble de services en ligne pour produire et éditer des vidéos. On se concentre ci-après sur ses fonctionnalités de montage vidéo non-linéaire. Tout étant basé en ligne, il n’y a pas besoin d’installer quoique ce soit sur son ordinateur, juste d’avoir une connexion internet et un navigateur compatible HTML 5. Par contre si vous êtes sur smartphone, il faudra installer l’application WeVideo, tout en assurant l’accès au web.
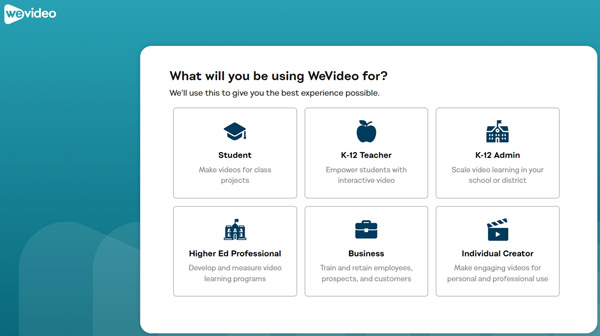
Même s’il est d’abord conçu pour faire des vidéos éducatives, il peut aussi être utilisé comme n’importe quel logiciel de montage vidéo. On se retrouve alors avec une interface très classique. L’écran est divisé en 3 zones principales : à gauche se trouve une zone média dans laquelle importer les fichiers sources et où l’on trouvera aussi les textes, transitions et extra à ajouter plus tard. Sur la droite se trouve un écran de prévisualisation et en bas une ligne de temps sur laquelle glisser les éléments déjà importé dans la zone média.
Quand on clique sur un élément de la ligne de temps, les boutons juste au-dessus deviennent actifs pour permettre l’édition.
WeVideo propose aussi une bibliothèque de vidéos, d’arrière-plans, de musique de fond et d’images à utiliser librement.
On peut utiliser le service gratuitement, mais on ne peut alors exporter sa vidéo qu’en définition SD et avec l’ajout d’un filigrane publicitaire dans le coin supérieur droit. La souscription d’un abonnement annuel ouvre l’accès à de plus en plus de fonctionnalités, dont l’export en définition 4K et supprime le filigrane.
Malheureusement l’interface n’est disponible qu’en Anglais. Il n’y a pour le moment (en 2024) aucune version de WeVideo en Français.
La méthodologie pour monter une vidéo avec WeVideo est simple et intuitive. Elle ressemble à celle des autres logiciels de montage. Il faut :
Étape 1. Ouvrir un explorateur web sur la page de WeVideo et s’y connecter (lors de la création du compte on doit choisir le type d’usage que l’on souhaite faire du service).
Étape 2. Choisir un "Template" ou cliquer sur Projects puis sur Create project pour commencer.
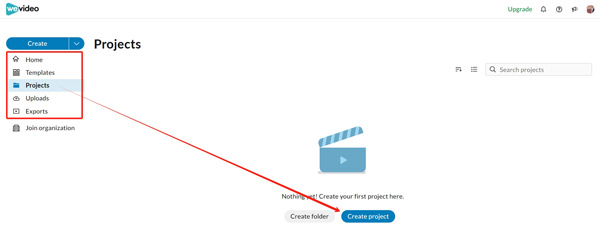
Étape 3. Ajouter les fichiers sources dans la zone "Media".
Étape 4. Glisser-déposer les éléments vidéo, les titres, les musiques et les transitions, etc. dans le bon ordre sur la ligne de temps.
Étape 5. Prévisualiser le résultat dans la partie en haut à droite.
Étape 6. Enfin, cliquer en haut à droite sur le bouton Export. Choisir les paramètres d’exportation et cliquer de nouveau sur Export.
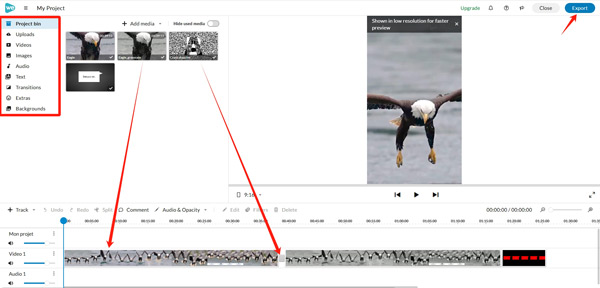
Si c’est seulement pour faire un montage vidéo, alors WeVideo n’a rien de plus que les autres solutions en ligne ou hors ligne. Et en plus il ne permet l’exportation qu’en MP4 ou MP3. Si vous utilisez l’outil MV d’AnyMP4 Convertisseur Vidéo Ultimate, vous arriverez bien plus vite et plus facilement à un montage vidéo dynamique, et ce dans le format vidéo de votre choix. Le gain de productivité s’explique par le fait que c’est le logiciel qui va ajouter pour vous les transitions, les effets, les animations et même la musique de fond si vous voulez, en se basant sur un thème que vous choisissez. C’est une des meilleures applications pour faire un diaporama, une des plus rapide en tout cas.
Voici comment l’utiliser, une fois AnyMP4 Convertisseur Vidéo Ultimate ouvert sur son onglet MV.
Étape 1. Choisir un thème dans l’onglet Thème (un thème est un ensemble d’animations, de transitions et de musique de fond).
Étape 2. Ajouter les vidéos et les images sur la ligne de temps. Quand on clique sur un élément, on accède à ses outils d’éditions qui apparaissent sous forme d’icônes blanches.

Étape 3. Dans l’onglet Paramètres, écrire si besoin les titres de départ et de fin.
Étape 4. Régler les paramètres audios : choix de la musique de fond et de son volume relatif.

Étape 5. Dans l’onglet Exporter, définir un nom et le format de sortie.
Étape 6. Cliquer sur Exporter.

| WeVideo | AnyMP4 Convertisseur Vidéo Ultimate | |
| Formats pour l’export vidéo | MP4 ou MP3 | AVI, GIF, MKV, MOV, MP4, WMV |
| Transition et effets | Oui, manuelle | Oui, automatique | Ajout de piste audio | Oui | Oui |
| Vitesse d’exportation | Lente | Rapide |
| Système | Service web pour ordinateur et smartphone | Windows et macOS |
Conclusion :
WeVideo est un service en ligne d’édition et de montage vidéo très intéressant. Il plaira beaucoup aux professionnels de l’enseignement qui aiment utiliser des supports visuels et interactifs. Mais si votre but est plutôt de produire votre clip vidéo personnel, que vous vouliez qu’il soit dynamique et à l’allure professionnelle, et que vous ne disposiez pas de beaucoup de temps, alors utilisez l’outil MV d’AnyMP4 Convertisseur Vidéo Ultimate. Vous pourrez en plus bénéficier de ses qualités de convertisseurs professionnels et de ses nombreux outils, dont un très utile pour supprimer le filigrane d’une vidéo, celui que WeVideo rajoute dans sa version gratuite par exemple.
 Cliquez ici pour poster un commentaire.
Cliquez ici pour poster un commentaire.