Dans l’ensemble des logiciels de montage vidéo non linéaire, il y a ceux faits pour les débutants, ceux qui essaient de faire leur place chez les vidéastes amateurs avertis et autres influenceurs et enfin ceux qui servent pour les longs métrages hollywoodiens ou les professionnels de l’audiovisuel. Avid Media Composer fait clairement partie de cette dernière catégorie. Il a servi dans de multiples succès populaires de Luc Besson, George Lucas ou encore Quentin Tarantino, au point d’obtenir au moins un Oscar du meilleur montage.
Il existe toutefois une version basique et gratuite du logiciel. Le but de cet article est de présenter brièvement Avid Media Composer ainsi que son mode d’emploi de base. Il présentera ensuite une alternative beaucoup plus simple et rapide pour faire son propre montage vidéo.
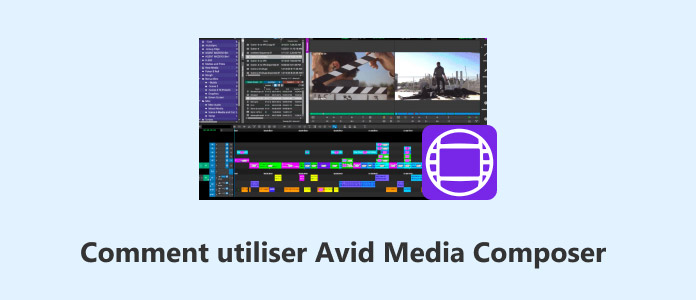
Avid Media Composer est un donc une valeur sure des logiciels de montage vidéo non linéaire. Il est largement reconnu et utilisé pour le grand comme pour le petit écran. C’est un logiciel qui existe à la fois pour Windows et pour macOS. N’espérez pas l’installer sur n’importe quelle machine : il a besoin d’au moins 16 GB de mémoire vive pour fonctionner correctement (et encore, certaines fonctionnalités réclament encore plus).
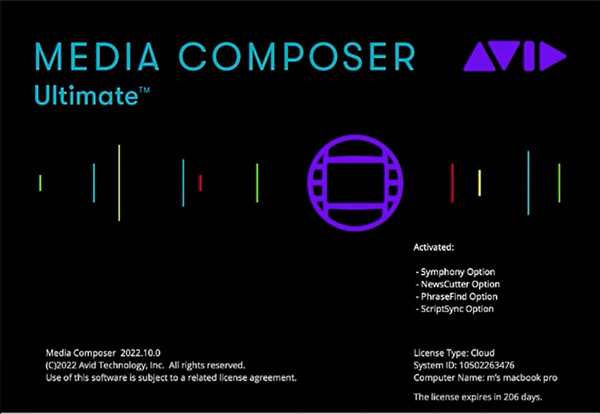
Le montage non-linéaire signifie qu’on peut éditer, découper et déplacer les fichiers vidéo sur la ligne de temps sans altérer les fichiers sources. Avid Media Composer rajoute à cette souplesse la possibilité de travailler de manière collaborative et à distance sur un même projet grâce à son cloud. Les médias peuvent provenir de diverses sources (fichiers en ligne ou locaux, périphériques de captures, etc.)
Il prend aussi en charge le mode multi caméra pour gérer, éditer et synchroniser facilement plusieurs angles de vue. C’est une fonctionnalité appréciée pour le montage de vidéos sportives ou de concerts.
Comme avec la plupart de ses concurrents, on peut profiter d’un accès à une bibliothèque très vaste de transitions, filtres, titres, effets visuels qui peut en plus être enrichie par un système de plug-ins.
Enfin l’exportation peut se faire vers de multiples formats cibles, des formats vidéo grand public autant que d’autres à usage strictement professionnel, voire directement vers des plateformes d’hébergement en ligne.
Bref Avid Media Composer est un peu la Rolls des logiciels de montage vidéo. Mais comme une Rolls, un débutant ne peut pas s’en servir et il lui faudra passer beaucoup de temps pour pouvoir en faire quelque chose, même si ce sera quelque chose de très beau. Et cette remarque est valable même pour sa version gratuite.
Voici la philosophie de création d’une vidéo avec Avid Media Composer :
Étape 1. Ouvrir Avid Media Composer et créer un nouveau projet.
Étape 2. Ajouter tous les fichiers vidéo dans la fenêtre "Projet".
Étape 3. Glisser-déposer les clips dans le bon ordre sur la ligne de temps.
Étape 4. Utiliser les outils d’édition pour ajuster les éléments les uns par rapport aux autres.
Étape 5. Aller dans la fenêtre "Effets" et ajouter effets et transitions.
Étape 6. Vérifier le montage dans l’écran de prévisualisation.
Étape 7. Exporter la vidéo.
Si votre ordinateur a moins de 16 GB de RAM et que vous n’avez pas plusieurs semaines devant vous pour suivre une formation avancée, alors il existe d’autres solutions qu’Avid Media Composer et qui permettent à un débutant de transformer ses vidéos personnelles en un clip à l’allure professionnel. On vous recommande de tester AnyMP4 Convertisseur Vidéo Ultimate. C’est un convertisseur de qualité professionnel et qui propose en plus de outils basiques pour éditer ou améliorer ses vidéos. Il y en a justement un très intéressant, MV (pour Montage Vidéo) qui permet de produire un joli clip vidéo en quelques clics. C’est d’ailleurs une très bonne application pour faire un diaporama.
Il suffit de suivre ces étapes :
Étape 1. Ouvrir AnyMP4 Convertisseur Vidéo Ultimate et cliquer sur l’onglet MV.
Étape 2. Choisir un thème dans l’onglet Thème et ajouter les fichiers multimédias sur la ligne de temps. Au besoin, on peut éditer l’élément sélectionné sur la ligne de temps grâce aux icônes bleues situées juste au-dessus.

Étape 3. Écrire les titres de début et de fin et paramétrer la bande son dans l’onglet Paramètres. On peut aussi importer sa propre musique de fond à l’aide du bouton +.

Étape 4. Passer à l’onglet Exporter pour prévisualiser le clip (le logiciel aura déjà ajouté automatiquement animations, transitions et effets), donner un nom, choisir les paramètres de sortie et enfin cliquer sur Exporter.

| Avid Media Composer | AnyMP4 Convertisseur Vidéo Ultimate | |
| Formats pour l’export vidéo | Nombreux formats professionnels et aussi MOV et AVI | Formats populaires dont AVI, GIF, MKV, MOV, MP4 et WMV |
| Transitions et effets | Oui, très riches et au choix de l’utilisateur | Oui, automatique |
| Ajout de piste audio | Oui | Oui |
| Vitesse d’exportation | Rapide | Rapide |
| Système | Windows et macOS | Windows et macOS |
Conclusion :
Avid Media Composer s’adresse en particulier aux professionnels du cinéma et de la télévision. Même sa version gratuite est délicate à utiliser pour ceux qui n’ont pas de formation en montage vidéo. C’est pourtant un excellent logiciel et si vous avez suffisamment de temps devant vous pour apprendre à vous en servir, c’est un bon investissement. Mais si vous êtes pressé, alors AnyMP4 Convertisseur Vidéo Ultimate et son outil MV sera bien plus indiqué. C’est la meilleure façon d’arriver rapidement à un joli résultat et vous pourrez en plus utiliser ses autres fonctionnalités pour convertir vers les formats dont vous avez besoin, compresser une vidéo, etc.
 Cliquez ici pour poster un commentaire.
Cliquez ici pour poster un commentaire.