Pour beaucoup le nom FFmpeg évoque une bibliothèque de codecs audio et vidéo utilisée par d’autres logiciels d’extraction, lecture, conversion et édition de données multimédia. On peut citer par exemple les lecteurs VLC media payer ou The KMPlayer, le convertisseur Format Factory ou le logiciel d’édition audio Audacity. Pourtant FFmpeg est en lui-même un convertisseur utilisable tel quel, sans surcouche logiciel. Mais que peut-on réellement faire avec lui ? Et comment le faire ? Quelle alternative plus facile lui préférer ? Cet article se propose de revenir objectivement sur ces questions.

FFmpeg est une collection de logiciels libres pour le traitement de flux audio et vidéo. Elle comporte essentiellement 3 outils : ffmpeg, ffserver et ffplay. Cet article se concentre sur le principal outil : ffmpeg.
Si sa première version date de 2000, le logiciel est depuis régulièrement mis à jour et est disponible pour les 3 principaux systèmes d’exploitation pour ordinateur : Linux, macOS et Windows. Et comme son code source est disponible et compilable, il est de fait portable vers les autres systèmes aussi (BSD, Solaris, etc.)
Il prend en charge les formats anciens les plus obscurs jusqu’aux plus récents, à peu près tout ce que les humains et les machines ont créé en termes de formats vidéo, audio et image.
Dans le détail, FFmpeg peut effectuer les opérations suivantes :
• Convertir : il peut convertir un fichier audio, un fichier vidéo ou une image depuis et vers tous les formats qu’il inclut,
• Enregistrer : il peut capturer ce qui est filmé par une webcam, diffusé sur l’écran de l’ordinateur ou encore un flux réseau,
• Diffuser : il peut diffuser vers le web du contenu audio-vidéo en temps réel via les principaux protocoles de streaming,
• Manipuler des fichiers : il peut par exemple extraire des images, rajouter des pistes audios ou de sous-titres, et même appliquer des opérations d’édition basique comme l’ajout de filtre ou le découpage,
Et tout ces manipulations peuvent être automatisées pour faire du traitement par lot.
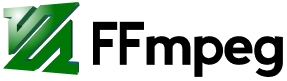
L’efficacité de FFmpeg ne peut être remise en question : il est rapide, plante rarement et pourra traiter n’importe quel format. Mais ce n’est pas pour rien qu’il sert de base à beaucoup d’autres logiciels (comme le convertisseur gratuit XMedia Recode par exemple). En effet on peut l’utiliser tel quel, mais seulement via l’invite de commande. Il n’y a pas d’interface graphique prévue. Et c’est justement ce que rajoute tous ces logiciels supplémentaires. Autrement dit, seul ceux qui n’on par peur d’écrire des lignes de commandes pourront l’utiliser efficacement.
Les étapes pour convertir une vidéo à l’aide de FFmpeg sont peu nombreuses. On vous détaille ci-dessous comment le faire sur un PC Windows.
Étape 1. Installer FFmpeg
Commencez par télécharger puis dézipper le package contenant FFmpeg.
Il faut ensuite copier-coller le fichier "ffmpeg.exe" dans le dossier des applications locales Windows pour que le système le trouve facilement. Pour ceci tapez "Variables d’environnements" dans la barre de recherche Windows et ouvrez-les. Cliquez sur le bouton Variables d’environnement… et repérez le chemin du dossier qui correspond au "Path". C’est dans ce dossier qu’il faut copier le fichier "ffmpeg.exe".
Ou bien vous pouvez aussi modifier ce "Path" (cliquer sur le bouton Modifier) et rajouter le chemin vers le dossier contenant le fichier "ffmepg.exe".
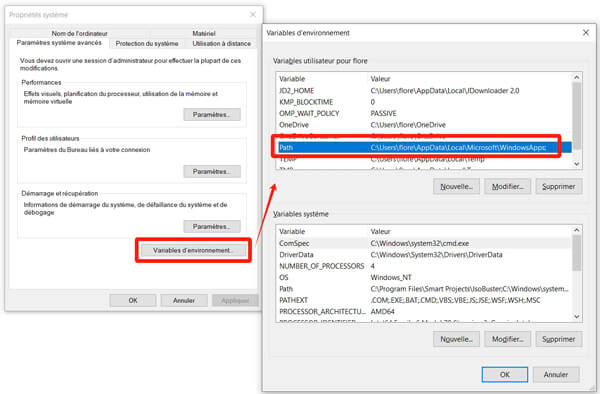
Étape 2. Convertir le fichier
Ouvrez une invite de commande et placez vous dans le dossier contenant le fichier à convertir. Tapez alors la commande suivante : "ffmpeg -i MonFichier.ext output.mp4" ou le mot "MonFichier.ext" désigne le nom du fichier source et "output.mp4" le nom du fichier converti. Il faut donner au fichier converti l’extension correspondante au format cible que l’on souhaite.
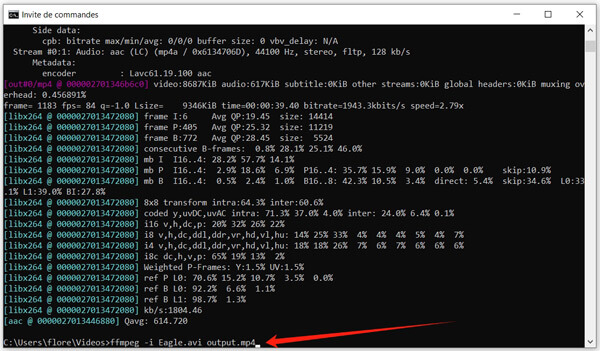
Si vous n’êtes pas très à l’aise avec l’utilisation de FFmpeg via une invite de commande, alors utilisez AnyMP4 Convertisseur Vidéo Ultimate. C’est un convertisseur de qualité professionnelle qui connaît les mêmes formats et fonctionne sur macOS et Windows. Il fait peu ou prou la même chose : convertir et éditer des fichiers audios ou vidéo ainsi que des images. Sauf que son interface graphique est très intuitive. Et comme il est très bien optimisé, vous ne perdrez pas non plus de temps. Il fait partie des meilleurs convertisseurs vidéo et est particulièrement approprié pour faire du traitement par lots.
Voici comment l’utiliser :
Étape 1. Importer le ou les fichiers à convertir
Commencez par ouvrir AnyMP4 Convertisseur Vidéo Ultimate sur un ordinateur compatible. Puis, dans l’onglet Convertisseur, cliquer sur Ajouter Fichier(s) pour importer le ou les fichiers à traiter.
Utilisez si besoin les icônes orange pour éditer le fichier source ou ajuster les options du fichier cible.

Étape 2. Définir le format cible
Déroulez la liste des formats en bas à gauche. C’est un tableau à onglets et 2 colonnes. Dans l’onglet Vidéo, choisissez un format dans la colonne de gauche puis une définition dans la colonne de droite.

Étape 3. Lancer la conversion
Définissez le dossier cible "Enregistrer :" et cliquez sur Convertir Tout.
| FFmpeg | AnyMP4 Convertisseur Vidéo Ultimate | |
| Formats | Tous les formats audios, vidéo et image connus | Très large gamme de formats et codecs, des plus anciens au plus récents |
| Enregistrement | Possible | Impossible | Streaming | Possible | Impossible |
| Interface | Ligne de commande | Graphique et conviviale |
| Outil d’édition | Basiques et difficiles à utiliser | Basiques et simples à utiliser |
| Vitesse de conversion | Rapide | Rapide |
| Système | Linux, macOS et Windows | Windows et macOS |
Conclusion :
Comme beaucoup de logiciels libres et gratuits FFmpeg est à la fois puissant et difficile à utiliser. Si vous n’êtes pas un spécialiste informatique de l’audiovisuel, vous gagnerez beaucoup de temps et de tranquillité d’esprit à utiliser AnyMP4 Convertisseur Vidéo Ultimate. Il travaille tout aussi vite, connaît quasiment les mêmes formats et son interface est très intuitive. Il dispose de nombreux outils d’édition faciles à utiliser. Il saura notamment compresser une vidéo selon vos besoins.
 Cliquez ici pour poster un commentaire.
Cliquez ici pour poster un commentaire.