Alors que c’était une affaire de professionnels il y a quelques années en arrière, le montage vidéo est devenu beaucoup plus accessible ces derniers temps. Il faut dire que les logiciels de montage vidéo se sont démocratisés, certains étant même gratuit. Et surtout, leur interface est devenue beaucoup plus intuitive.
Au point qu’il n’y a pas besoin de diplôme particulier pour réaliser pour soi des vidéos de souvenir, voire même des vidéos à poster sur le net. Wondershare Filmora est justement l’un de ces logiciels accessibles au plus grand nombre et le but de cet article est d’en faire une présentation objective, de décrire comment l’utiliser pour faire une vidéo et enfin de proposer une alternative encore plus simple et rapide.
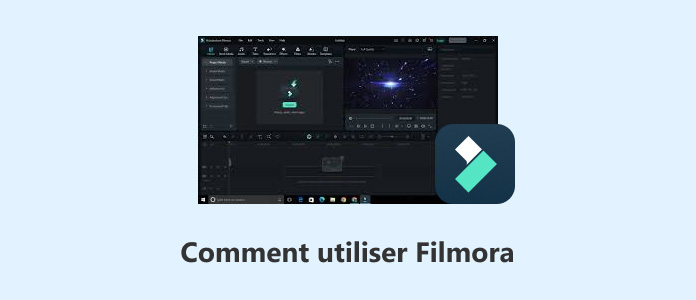
Wondershare Filmora fait partie de ces récents logiciel de montage vidéo qui tentent de se faire une place auprès des influenceurs à coup de campagnes publicitaires ciblées. Le design est très soigné et plaisant à regarder. L’application s’efforce de trouver le meilleur compromis entre intuitivité et possibilités et ce n’est pas une sinécure.
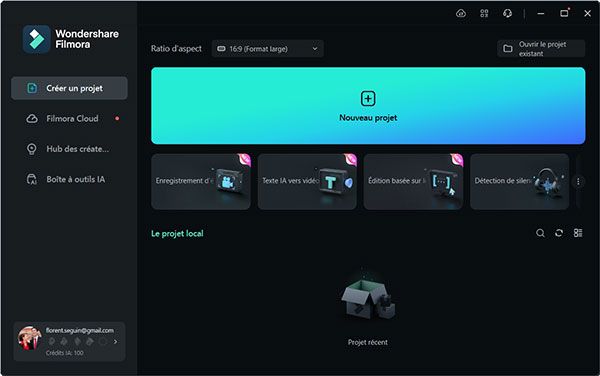
1. En haut à gauche une bibliothèque de médias, effets, transitions, etc.
2. Au milieu haut, un écran de prévisualisation,
3. En bas une ligne de temps,
4. Tout à droite une collection d’outil en relation avec l’élément sélectionné sur la ligne de temps.
Le processus de création est rapide : on utilise la technique du glisser déposer pour venir disposer sur la ligne de temps les éléments multimédias, les titres, les effets, les transitions. Et il y a des centaines de possibilités et de personnalisation possibles. De plus, chaque élément peut être découpé, divisé, rogné, pivoté directement sur la ligne de temps.
La bibliothèque d’animations, d’effets, de transitions et de bande son est très riche (on a accès par exemple à environ 1200 musiques libres de droit).
Il y a également une fonction d’écran vert pour superposer plusieurs vidéos l’une sur l’autre. Enfin ces vidéos peuvent être accélérées ou ralenties, ainsi que stabilisées, tout cela grâce à l’utilisation de l’intelligence artificielle pour améliorer la qualité des images.
Une fois le projet terminé il peut être exporté vers de très nombreux formats (voir partie 4) ou même directement vers les plateformes YouTube, Vimeo et TikTok, voire même au format DVD.
Voici les grandes étapes pour réaliser un clip vidéo simple avec Wondershare Filmora :
Étape 1. Lancer Wondershare Filmora et cliquer sur Nouveau Projet.
Étape 2. Dans l’onglet Média, en haut à gauche, importer les fichiers multimédias à utiliser pour faire le clip à l’aide du bouton Importer un média.
Étape 3. Faire glisser ces fichiers médias sur la ligne de temps dans l’ordre voulu.
Étape 4. Parcourir les onglets du ruban du haut pour ajouter respectivement des Médias libres, des audios, des titres, des transitions, des effets, des autocollants ou des modèles.
Étape 5. Cliquer sur un élément de la ligne de temps pour afficher et modifier ses propriétés dans la colonne à l’extrême droite.
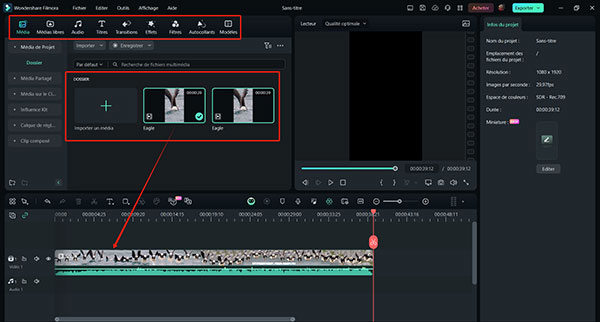
Étape 6. Visualiser le résultat dans l’écran de prévisualisation.
Étape 7. Une fois le clip achevé, cliquer en haut à droite sur Exporter pour ouvrir la fenêtre d’exportation.
Étape 8. Nommer le futur fichier et choisir ses paramètres de format, qualité, etc.
Étape 9. Enfin, cliquer sur le bouton Exporter de cette fenêtre..
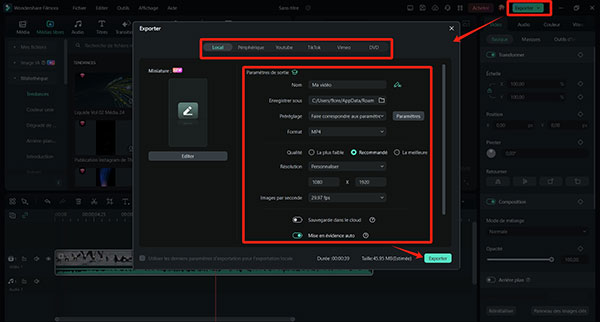
Wondershare Filmora est un bon éditeur vidéo qui offre une expérience utilisateur très intéressante : l’interface est assez ergonomique et jolie et les possibilités sont nombreuses, ce qui justifie sans doute son prix. Cette souplesse d’utilisation exige évidemment de passer un temps relativement long pour apprendre à s’en servir (l’aide disponible en ligne est assez riche).
Toutefois, si vous voulez arriver plus rapidement à un joli résultat pour transformer en vidéo vos souvenirs, alors utilisez plutôt AnyMP4 Convertisseur Vidéo Ultimate. En plus d’être un convertisseur très rapide, c’est aussi une très bonne application pour faire un diaporama. En effet il a une trousse à outils très fournie, dont un qui s’appelle MV et qui permet d’arriver très rapidement à un résultat très pro à partir de ses vidéos personnelles.
Voici par exemple comme obtenir rapidement un joli clip vidéo :
Étape 1. Lancer AnyMP4 Convertisseur Vidéo Ultimate et ouvrir l’onglet MV.
Étape 2. Commencer par l’onglet Thème et choisir un thème (c’est-à-dire un ensemble d’effets, d’animations et de transitions qui seront ajoutées automatiquement).
Étape 3. Ajouter les vidéos et les images dans la ligne de temps (bouton +). Quand on clique sur un élément, des icônes apparaissent en surbrillance pour pouvoir l’éditer.

Étape 4. Dans l’onglet Paramètres définir les titres de début et de fin, et paramétrer la bande son.

Étape 5. Passer au dernier onglet Exporter pour choisir les préférences de sortie et cliquer sur Exporter.

| Wondershare Filmora | AnyMP4 Convertisseur Vidéo Ultimate | |
| Formats pour l’export vidéo | AVI, F4V, GIF, MKV, MOV, MP4, TS, 3GP, WMV, WebM | AVI, GIF, MKV, MOV, MP4, WMV |
| Transition et effets | Oui, manuelle | Oui, automatique | Ajout de piste audio | Oui | Oui |
| Vitesse d’exportation | Lente | Rapide |
| Système | Linux, macOS et Windows | Windows et macOS |
Conclusion :
Wondershare Filmora est un éditeur vidéo au design très réussi et qui offre aux non-professionnels des possibilités très intéressantes. Mais sa prise en main réclame un peu de temps. Pour ceux qui veulent arriver très vite et sans prise de tête à un résultat très joli, préférez AnyMP4 Convertisseur Vidéo Ultimate et son outil MV. Comme c’est aussi un convertisseur vous pourrez en plus changer facilement le format du clip pour l’adapter à tous vos appareils, du plus ancien au plus récent.
 Cliquez ici pour poster un commentaire.
Cliquez ici pour poster un commentaire.