La communication par vidéo a connu un boom au cours de ces dernières années, notamment sous l’impulsion des influenceurs sur Internet. Les outils pour produire ses propres clips se sont démocratisés et leur utilisation s’est beaucoup simplifiée, au point que l’on peut obtenir un résultat très intéressant sans être un spécialiste de l’audio-visuel. On peut même facilement conserver ses souvenirs de vacances sous formes de clips vidéo bien plus intéressants à regarder et partager que les anciennes diapositives.
Il faut cependant trouver l’éditeur vidéo qui à la fois correspond à ses besoins et reste assez simple à utiliser. Le but de cet article est d’évaluer le logiciel de montage vidéo OpenShot Video Editor et de proposer à ceux qui en ont besoin une alternative plus simple et rapide.

OpenShot Video Editor est un logiciel de montage vidéo gratuit pour Windows, Linux et macOS. C’est un logiciel libre recommandé par le Socle interministériel des logiciels libres préconisés par l’état français.
C’est un éditeur vidéo non linéaire qui fonctionne bien même sur des configurations modestes (à partir de 4 Go de RAM).
L’interface utilisateur est à la fois simple et classique. La fenêtre est divisée en 3 : une zone "Fichiers du projet" qui rassemble tous les médias importés dans le projet. Cette zone offre l’accès aussi à quelques transitions et effets proposés par défaut pour enchaîner les différents éléments entre eux et les animer. La deuxième zone s’appelle "Aperçu vidéo" et elle permet de prévisualiser le résultat final du projet. Tout en bas se trouve la zone "Ligne de temps" sur laquelle on vient insérer les différents éléments audios et vidéos.
On accède à des outils basiques d’édition de ces différentes pistes directement dans cette dernière zone. On peut par exemple rajouter un fondu, une rotation ou une animation, ou encore changer la disposition et ajuster le volume. On peut aussi découper la vidéo directement dans cette ligne de temps.

Il y a une bonne nouvelle du côté des formats vidéo pris en charge : comme presque tous les logiciels libres, OpenShot Video Editor se base sur la bibliothèque FFmpeg, ce qui fait que les formats pris en charge ou proposés pour l’exportation de la vidéo finale sont très nombreux. On peut lui rajouter le moteur de modélisation 3D Blender pour créer ses propres titres animés.
Toutefois, comme la plupart des logiciels libres, la documentation et les possibilités d’aide sont assez limitées. Vous devrez souvent vous débrouiller par vous-même et passer du temps à explorer les quelques possibilités du logiciel pour en faire quelque chose de bien.
L’interface d’OpenShot Video Editor est très classique. Suivez ces quelques étapes pour fabriquer un clip vidéo :
Étape 1. Ouvrir OpenShot Video Editor.
Étape 2. Cliquer sur l’icône "pellicule" pour choisir un profil de sortie (définition, débit, etc.).
Étape 3. Cliquer sur l’icône + dans le ruban sous les menus pour importer toutes les vidéos, images et fichiers audio à utiliser pour faire le clip. Ils seront rassemblés dans la zone "Fichiers du projet".
Étape 4. Faire glisser les éléments de la zone "Fichiers du projet" vers la "Ligne de temps" et les disposer les uns par rapport aux autres.
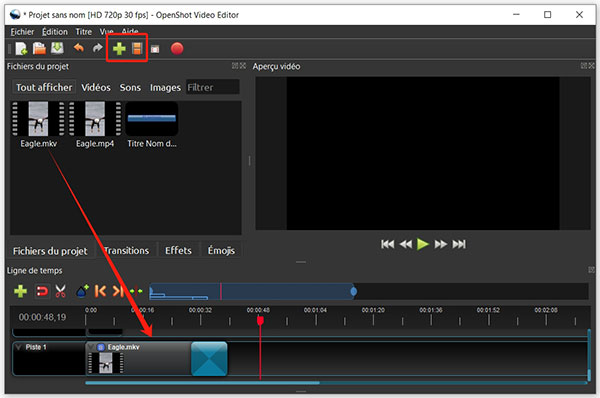
Étape 5. Ouvrir les onglets "Transitions" et "Effets" pour rajouter ces éléments de montage vidéo.
Étape 6. Cliquer sur un élément de la "Ligne de temps" pour ouvrir son menu contextuel et éditer celui-ci.
Étape 7. Visualiser le résultat dans la zone "Aperçu vidéo".
Étape 8. Quand le résultat est satisfaisant, cliquer sur l’icône en forme de rond rouge pour passer à l’exportation.
Étape 9. Donner un nom, définir le format de sortie et cliquer sur Exporter la vidéo.
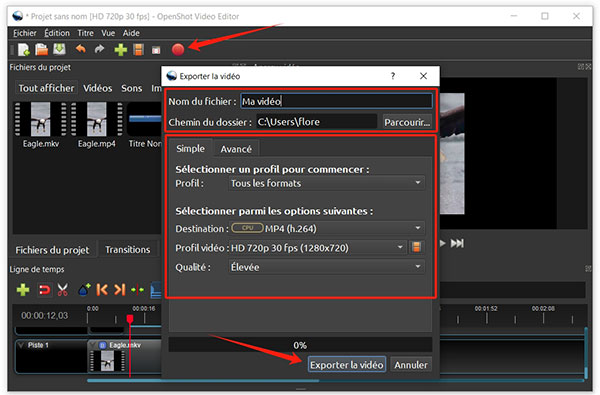
OpenShot Video Editor est un bon éditeur vidéo gratuit, auquel il faut consacrer un temps certain d’apprentissage. Il existe cependant d’autres solutions pour arriver bien plus vite à un clip vidéo très fun, notamment avec ses souvenirs de vacances ou d’enfance. Il faut plutôt utiliser AnyMP4 Convertisseur Vidéo Ultimate et son outil intégré de montage vidéo.
Cette application pour ordinateur est avant tout un convertisseur audio-vidéo qui peut vous aider à changer facilement et rapidement le format de n’importe quel fichier multimédia, tout en modifiant le fichier selon ses besoins. Et pour ce qui est du montage vidéo, il suffit de lui donner ses vidéos dans l’ordre que l’on veut et son assistant va s’occuper automatiquement de tout le reste (transition, animation, effet, bande son, etc.) et comme c’est un convertisseur, il peut ensuite exporter la vidéo dans le format qui vous convient. Cela en fait une excellente application pour faire un diaporama.
AnyMP4 Convertisseur Vidéo Ultimate
Voici comment l’utiliser :
Étape 1. Ouvrir AnyMP4 Convertisseur Vidéo Ultimate dans son onglet MV.
Étape 2. Dans l’onglet Thème choisir un thème parmi la quarantaine de possibilités.

Étape 3. Ajouter les vidéos et les images dans la ligne de temps en contrebas, soit en les glissant-déposant depuis un explorateur de fichier, soit à l’aide du bouton +.
Étape 4. Utiliser les icônes qui apparaissent en surbrillance blanc sur un élément pour l’éditer selon les besoins.

Étape 5. Passer à l’onglet Paramètres pour donner un titre de début et de fin, ainsi que régler la piste audio. Chaque thème propose sa propre musique de fond que l’on est libre d’utiliser ou non.

Étape 6. Dans le dernier onglet, Exporter, paramétrer le format de sortie et cliquer sur Exporter.

| OpenShot Video Editor | AnyMP4 Convertisseur Vidéo Ultimate | |
| Formats pour l’export vidéo | AVI, GIF, MKV, MOV, MP4, WebM | AVI, GIF, MKV, MOV, MP4, WMV |
| Transition et effets | Oui, manuelle | Oui, automatique | Ajout de piste audio | Oui | Oui |
| Gestion de la bibliothèque | Non | Non |
| Vitesse d’exportation | Lente | Rapide |
| Système | Linux, macOS et Windows | Windows et macOS |
Conclusion :
OpenShot Video Editor est un éditeur vidéo intéressant pour les débutants et il est issu du monde du logiciel libre. Il demande cependant un temps d’apprentissage pour l’utiliser et l’ergonomie de son interface est un peu lourde. Mais c’est une bonne solution pour commencer à monter des vidéos.
En revanche pour tous ceux qui veulent rapidement arriver à un résultat beau et vivant en passant un minimum de temps, il vaut bien mieux utiliser l’outil MV de AnyMP4 Convertisseur Vidéo Ultimate. Et si les formats qu’il propose pour l’export ne correspondent pas à vos besoins, vous pourrez ensuite utiliser sa partie convertisseur pour changer cela.
 Cliquez ici pour poster un commentaire.
Cliquez ici pour poster un commentaire.