La fonctionnalité AirPlay s'avère très pratique et conviviale : on peut facilement afficher l'écran de son iPhone, de son iPad ou de son Mac sur un téléviseur numérique ou un Mac sans connexion filaire, juste par Wifi. C'est très pratique pour partager des souvenirs ou une présentation facilement devant un grand auditoire. Toutefois il peut arriver que soudainement AirPlay ne fonctionne pas. Il est souvent possible de remédier par soi-même à ce désagrément. Voici quelques suggestions.

AirPlay est un protocole Wifi développé par Apple pour partager du contenu multimédia depuis un iPhone, un iPod, un iPad ou un Mac vers une télévision numériques ou une chaîne hifi connectée. Les 2 appareils doivent absolument être connectés au même réseau.
Cette technologie a fait son apparition avec macOS 10.8 et iOS 4.3 dès 2010. Mais c'est surtout depuis 2018 et la sortie de la version 2 qu'AirPlay s'est démocratisé. Les réseaux Wifi locaux était arrivés à maturité et commençait à autoriser des vitesses de connexion très importante. On pouvait alors diffuser sans fil de la vidéo de très haute qualité.
Par exemple les flux audios utilisent le codec de compression sans perte ALAC et on peut théoriquement diffuser des vidéos en 4K et 8K (vous trouverez ici un comparatif 4K vs 8K). Bref, avec AirPlay on peut présenter quasiment en temps réel le contenu de son iPhone et de son iPad sur un écran bien plus grand et c'est bien plus confortable.
Voici les situations les plus fréquentes qui font qu'AirPlay ne fonctionne pas et des suggestions de solutions, en commençant par la plus simple :
Vérifications préliminaires :
– Vérifier que les deux appareils sont compatibles avec la fonctionnalité AirPlay (notamment si c'est un téléviseur numérique et un appareil Apple plus ancien).
– Vérifier que les 2 appareils sont à proximité l'un de l'autre. La distance peut affecter la qualité de connexion.
– Vérifier que les 2 appareils sont bien connectés au même réseau Wifi. Sinon ils ne peuvent pas se trouver l'un l'autre.
– Vérifier que les mises à jour système ont bien été installées. Elles contiennent souvent des correctifs suite à des rapports de bogues envoyés anonymement par nos appareils, bogue dont vous êtes peut-être victime vous aussi.
Si tous ces tests préliminaires sont bons, alors redémarrez les appareils que vous souhaitez utiliser avec AirPlay (typiquement l'iPhone, le téléviseur et le routeur) et vérifier à nouveau si AirPlay fonctionne. Un tel redémarrage va réinitialiser les paramètres des appareils et nettoyer leur mémoire.
Si AirPlay ne fonctionne pas mieux, passez aux vérifications suivantes.
Vérifications suivantes :
– Désactiver le Bluetooth et vérifier si cela aide AirPlay à fonctionner mieux.
– Réinitialiser les réglages réseaux : Ouvrir Réglages / Réinitialiser / Réinitialiser les réglages réseaux.
– Vérifier le niveau de sécurité du pare-feu : ouvrir les Préférences Système / Sécurité et confidentialité / Pare-feu. Toucher l'icône de verrouillage et entrez le mot de passe administrateur.
– Décocher l'option Bloquer toutes les connexions entrantes et cocher l'option Autoriser automatiquement le logiciel intégré à recevoir les connexions entrantes.
Les raisons pour lesquelles AirPlay ne fonctionne pas sont diverses et variées. Le plus souvent il s'agit de problèmes de connexion au réseau Wifi ou de mises à jour système. Parfois il y a la vidéo mais pas le son, tout simplement car le son est coupé sur l'iPhone.
Si jamais plus rien ne fonctionne, alors procédez peut-être à une restauration du système iOS, ou contactez l'assistance Apple.
Si vous voulez afficher l'écran de l'iPhone sur un ordinateur Windows 11/10/8/7 ou macOS 10.12 et supérieur, vous pouvez utiliser d'autres outils, notamment AnyMP4 Screen Recorder. C'est un logiciel spécialisé dans la capture d'écran. Il peut servir d'enregistreur vidéo, audio, de jeu et aussi de smartphone.
En effet, il a les fonctionnalités nécessaires pour se connecter avec un iPhone ou un iPad via Wifi, afficher son écran et même enregistrer cet écran en vidéo MP4, WMV, MOV, F4V, WEBM ou GIF. S'il y a du son, il peut le traiter en post production pour élimer les bruits parasites. Et une fois qu'on a enregistré, on peut même éditer la vidéo. En passant c'est aussi un excellent moyen pour enregistrer une vidéo avec la webcam.
Il a l'avantage d'être très simple d'utilisation :
Étape 1. Préparer l'ordinateur à la connexion
Installez AnyMP4 Screen Recorder sur votre PC Windows ou Mac et ouvrez le programme.
Cliquez sur l'icône Téléphone. Puis, dans la fenêtre de dialogue ouverte par le système, choisissez l'option Enregistreur iOS.

Étape 2. Connecter l'iPhone à l'ordinateur
AnyMP4 Screen Recorder va ouvrir une fenêtre d'explication pour connecter les 2 appareils. Vérifiez que l'iPhone ou l'iPad est bien connecté au Réseau actuel de l'ordinateur.
Choisissez le mode Recopie de l'écran et suivez pas à pas les 4 étapes de connexion affichées à l'écran.
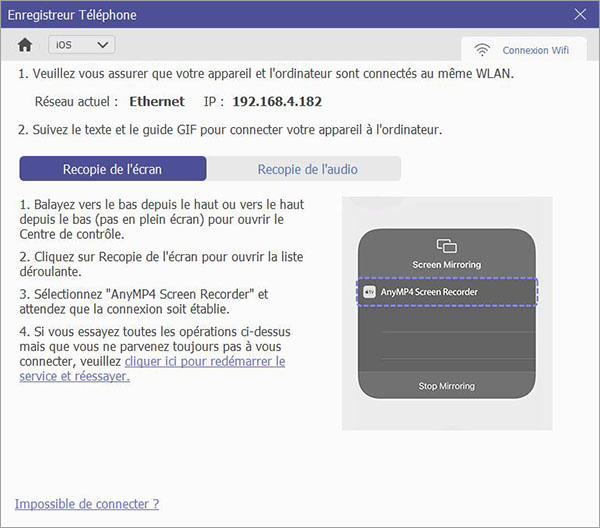
Étape 3. Paramétrer l'affichage de l'iPhone
Dans la fenêtre suivante, vous verrez affiché l'écran de l'iPhone ou de l'iPad ainsi que des boutons dans le ruban du bas : côté gauche il y a 2 boutons pour lancer l'enregistrement ou prendre des instantanés ; côté droit, une icône quadruple flèche pour passer en mode affichage plein écran.
Conclusion:
Si AirPlay ne fonctionne pas, testez patiemment les suggestions de vérification décrites ci-dessus et tout devrait bien se passer. Vous pouvez tester AnyMP4 Screen Recorder gratuitement (et même l'utiliser pour afficher l'écran totalement gratuitement, car les limitations de la version gratuite ne concernent que la qualité du son du micro et la durée d'enregistrement). Il est très facile à utiliser et c'est un très bon logiciel pour enregistrer l'écran.
 Cliquez ici pour poster un commentaire.
Cliquez ici pour poster un commentaire.