
Ainsi, cet article présente 5 méthodes pour sauvegarder vos contacts de l'iPhone sur l'ordinateur Mac. Vous pouvez transférer les contacts avec un logiciel de transfert professionnel, avec iCloud, à l'aide du carnet d'adresse, via iTunes ou avec AirDrop.
 1. Importer les contacts iPhone vers Mac avec Transfert iPhone Pro pour Mac
1. Importer les contacts iPhone vers Mac avec Transfert iPhone Pro pour Mac
 2. Importer les contacts iPhone vers Mac via iCloud
2. Importer les contacts iPhone vers Mac via iCloud
 3. Importer les contacts iPhone vers Mac en utilisant AirDrop
3. Importer les contacts iPhone vers Mac en utilisant AirDrop
 4. Importer les contacts iPhone vers Mac par le Carnet d'Adresse
4. Importer les contacts iPhone vers Mac par le Carnet d'Adresse
Si vous souhaitez transférer les contacts iPhone vers votre Mac en un clic, on vous recommande d'utiliser Transfert iPhone Pro qui offre la solution facile pour la gestion des données iOS. Vous pouvez gérer et transférer des contacts, des messages, des photos, des vidéos et plus de données sur iPhone. De plus, vous pouvez importer les contacts iPhone vers Mac en formats différents.
Téléchargez et installez Transfert iPhone Pro pour Mac sur votre ordinateur. Après avoir lancé ce logiciel, connectez votre iPhone à Mac via le câble USB.
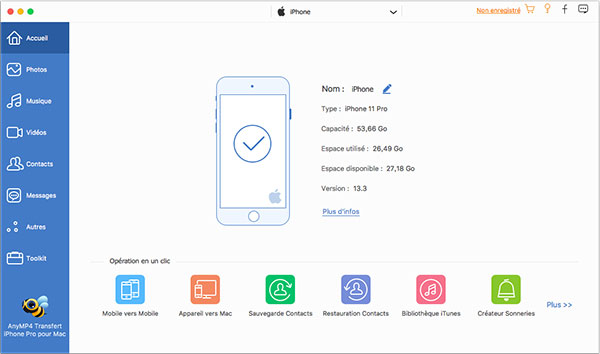
Cliquez sur « Contacts » dans la colonne gauche. Vous pouvez voir tous les contacts iPhone dans l'interface principale. Choisissez un contact et vous êtes capable de pré-visualiser dans le volet droit. Vous pouvez cliquer sur « Éditer » pour modifier les informations de contact sur Mac.

Cochez les cases devant les contacts que vous voulez importer vers Mac, cliquez sur l'icône « Exporter vers Mac » dans la barre d'outils supérieure de gauche à droite > Sélectionnez le format que vous préférez. Vous pouvez transférer les contacts de l'iPhone au Mac de manière sélective.

Si vous souhaitez rechercher et supprimer les contacts iPhone en double, cliquez sur « Rechercher les contacts dupliqué » dans la barre d'outils supérieure.
Si vous désirez sauvegarder les contacts iPhone rapidement, cliquez simplement sur « Toolkit » > « Sauvegarde contacts ».
Il est également important de faire une copie des messages texte importants de l'iPhone vers votre ordinateur. Vous pouvez également savoir comment transférer les messages texte de l'iPhone vers PC.
iCloud est un bon outil de sauvegarder de fichiers pour tous les utilisateurs d'Apple. Vous pouvez importer des contacts de l'iPhone vers Mac en utilisant iCloud via la connexion Internet. Si vous activez la fonction de sauvegarde automatique, iCloud sauvegardera les nouveaux contacts.
Étape 1. Ouvrez « Réglages » sur votre iPhone, touchez votre nom après vous êtes connecté à l'identifiant Apple.
Étape 2. Entrez « iCloud » et activez « Contacts ».
Étape 3. Allumez votre Mac, ensuite visitez iCloud.com et connectez-vous à votre compte Apple.

Étape 4. Sélectionnez « Contacts » et dépliez l'icône « Réglages » dans le coin inférieur gauche.
Étape 5. Cliquez sur « Sélectionner tout », puis cliquez sur « Exporter vCard » pour transférer les contacts iPhone vers Mac.

AirDrop permet aussi de transférer des données entre iPhone et Mac à condition que vous activiez Wi-Fi et Bluetooth. De plus, assurez-vous que vos appareils Mac et iPhone sont proches l'un de l'autre.
Étape 1. Frôlez l'écran de l'iPhone du bas en haut pour ouvrir le centre de contrôle.
Étape 2. Activez « AirDrop » et « Bluetooth ». Définissez le récepteur comme Contacts uniquement ou tout le monde.
Étape 3. Tournez-vous vers votre Mac. Choisissez « AirDrop » dans le volet gauche de « Finder ».
Étape 4. Gérez l'option « M'autoriser à être détecté par » en fonction de votre iPhone.
Étape 5. Revenez à votre iPhone. Choisissez le contact sur iPhone et sélectionnez « Partager cette fiche ».
Étape 6. Appuyez sur « AirDrop » et choisissez votre Mac comme le récepteur pour remporter les contacts de l'iPhone vers Mac sans fil avec AirDrop.

En fait, vous pouvez également transférer des contacts iPhone sans iTunes en utilisant le Carnet d'Adresses Mac. C'est la fonctionnalité par défaut pour tous les utilisateurs Mac. Assurez-vous simplement que vous avez déjà configuré le compte iCloud sur votre Mac.
Étape 1. Accédez au « Réglages » sur iPhone. Choisissez « iCloud » et activez « Contacts » dans la liste.
Étape 2. Dépliez le menu déroulant « Apple » dans le coin supérieur gauche sur Mac. Sélectionnez ensuite « Préférences Système ».
Étape 3. Choisissez « iCloud ». Sélectionnez « Contacts » dans la fenêtre iCloud. Plus tard, vous pouvez transférer des contacts de l'iPhone vers un ordinateur Mac sans USB.

Comme l'assistant des appareils iOS, iTunes peut aussi vous aider à synchroniser les données entre iPhone et Mac.
Étape 1. Installez la dernière version iTunes sur votre ordinateur Mac et lancez-le.
Étape 2. Branchez votre iPhone à Mac avec le câble USB. L'icône de l'appareil apparaîtra sur l'interface de l'iTunes.
Étape 3. Cliquez sur l'icône de l'appareil, et allez à « Résumé ».
Étape 4. Pour importer les données iPhone vers Mac, y compris les contacts, cochez « Cet ordinateur » sous « Sauvegardes » et cliquez sur « Sauvegarder maintenant ».

Conclusion:
Dans cet article, on vous a partagé 5 méthodes d'importer les contacts iPhone vers Mac. Vous pouvez transférer les contacts iPhone avec l'outil gratuit comme iCloud, iTunes, etc. ou à l'aide du logiciel professionnel sans iCloud ni iTunes.
 Cliquez ici pour poster un commentaire.
Cliquez ici pour poster un commentaire.