
Si vous avez pris beaucoup de photos et les avez enregistrées sur votre téléphone iPhone, elles disposent peut-être d'une grande mémoire iPhone. Si vous avez un Mac, vous pouvez faire glisser les photos de l'iPhone vers Mac pour libérer la mémoire iPhone, et en outre, vous pouvez profiter des belles et précieuses photos et images sur Mac. Ainsi, on va vous présenter 5 méthodes pour transférer des photos iPhone vers Mac dans cet article.
 1. Transférer des photos iPhone vers Mac avec Transfert iPhone Pro pour Mac
1. Transférer des photos iPhone vers Mac avec Transfert iPhone Pro pour Mac
 2. Importer des photos iPhone vers Mac avec l'application Photos
2. Importer des photos iPhone vers Mac avec l'application Photos
 3. Transférer des photos iPhone vers Mac via iTunes
3. Transférer des photos iPhone vers Mac via iTunes
 4. Synchroniser des photos iPhone au Mac avec la Photothèque iCloud
4. Synchroniser des photos iPhone au Mac avec la Photothèque iCloud
Lorsqu'il s'agit de transférer des photos iPhone vers Mac, on pense généralement tout d'abord à iTunes. iTunes est vraiment un bon outil de synchroniser des données iPhone, mais Anymp4 Transfert iPhone Pro pour Mac est beaucoup plus efficace et convivial à propos du transfert des données iPhone. En outre de transfert des photos, Transfert iPhone Pro pour Mac permet aussi de transférer d'autres types de données tels que la musique, les vidéos, les contacts, etc. entre iPhone et Mac ou entre deux appareils iOS.
Maintenant, suivez le tutoriel en détail pour transférer des photos iPhone vers Mac sans iTunes mais avec Transfert iPhone Pro pour Mac.
Téléchargez et installez l'application Transfert iPhone Pro pour Mac. Après l'installation, le logiciel va se démarre automatiquement, si non, double-cliquez sur l'icône de l'application pour l'exécuter.

Connectez votre iPhone à l'application Transfert iPhone Pro pour Mac à l'aide d'un câble USB, le logiciel va détecter votre iPhone.
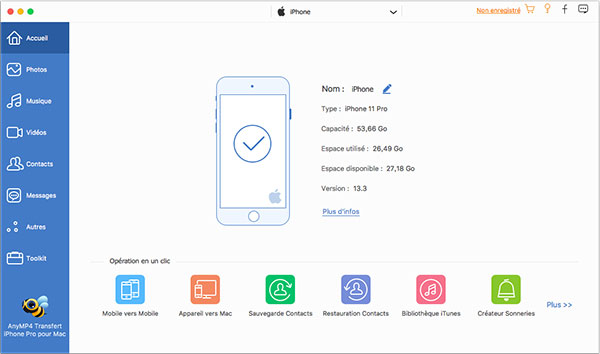
Cliquez sur « Photos » dans la colonne de gauche. Ensuite, les photos et les images sur iPhone s'affichent dans l'application. Sélectionnez les photos que vous souhaitez importer vers Mac en cochant la case correspondante.
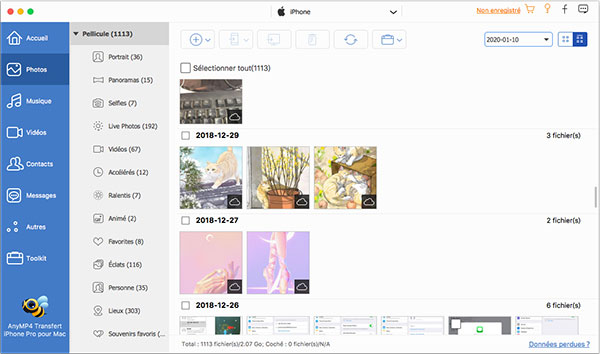
Après avoir sélectionné les photos sur iPhone, cliquez sur « Exporter » > « Exporter vers Mac » dans la barre de menu. En quelques secondes, ces photos seront exportées depuis iPhone vers Mac.
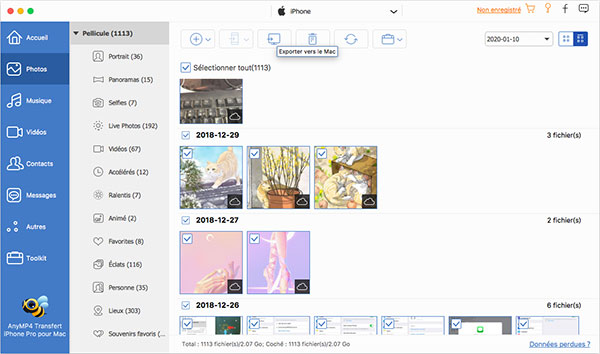
Photos est une application par défaut sur Mac qui permet de télécharger des photos iPhone sur Mac en installant la dernière version iTunes. Voici comment importer les photos depuis iPhone vers Mac avec Photos.
Étape 1. Connectez votre iPhone à Mac avec un câble USB, faites confiance à l'ordinateur sur iPhone si c'est la première fois de connecter à Mac. L'application Photos va se démarrer automatiquement sur Mac.
Étape 2. Vous pouvez voir toutes les photos iPhone sur l'interface de Photos. Sélectionnez les photos que vous voulez et cliquez sur « Importer les éléments sélectionnés ». Si vous voulez transférer l'intégralité des photos, cliquez simplement « Importer toutes les nouvelles photos ».

Dans cette partie, on partage les étapes de transférer des photos iPhone vers Mac via iTunes.
Étape 1. Téléchargez et installez la dernière version d'iTunes sur votre Mac.
Étape 2. Connectez votre iPhone à iTunes avec un câble USB, vous verrez l'icône de l'iPhone apparaître sur l'interface de l'iTunes.
Étape 3. Cliquez sur l'icône de l'appareil, allez à « Résumé » sous « Réglages », cochez « Cet ordinateur » sous « Sauvegardes » et cliquez sur « Sauvegarder maintenant », toutes les données iPhone, y compris les photos, sont copiées sur Mac. Vous pouvez trouver les fichiers de la sauvegarde en suivant ce chemin : /Library/Application Support/MobileSync/Backup/

Après avoir sauvegardé votre iPhone avec iTunes, vous pouvez récupérer les données depuis la sauvegarde iTunes lorsque vous supprimez les fichiers importants sur iPhone par erreur.
Étant données que l'iPhone et le Mac prennent en charge le service iCloud, on peut synchroniser des photos iPhone au Mac avec la Photothèque iCloud.
Étape 1. Connectez-vous à votre compte iCloud, accédez à Réglages > iCloud > Photos, activez « Photothèque iCloud ».
Étape 2. Accédez au Réglages > iCloud, connectez-vous avec le même identifiant Apple que sur iPhone, ensuite cliquez sur « options » et activez « Photothèque iCloud ».
Étape 3. Sélectionnez les photos iPhone que vous souhaitez exporter vers Mac.

AirDrop offre également un moyen simple de transférer des photos iPhone vers Mac.
Étape 1. Déverrouillez votre iPhone et balayez du bas de l'écran pour faire apparaître le « Centre de contrôle », touchez « AirDrop » pour choisir « Tout le monde » dans le menu.
Étape 2. Sur votre Mac, cliquez sur « Finder » > « AirDrop » et vous trouverez l'ID Apple de votre iPhone à l'écran.
Étape 3. Ouvrez « Photos » sur votre iPhone et sélectionnez les photos que vous voulez transférer, tapez sur le bouton de « Partager » > AirDrop > votre Mac > tapez « Envoyer » pour envoyer les photos vers Mac.
Conclusion:
Dans cet article, on a présenté 5 méthodes de transférer les photos iPhone vers Mac. Vous êtes en mesure d'obtenir les photos sur votre Mac à l'aide iTunes ou iCloud, ou les autres méthodes sans iTunes ni iCloud. Dans l'autre article, on a partagé le tutoriel de transférer des photos iPhone vers PC.
 Cliquez ici pour poster un commentaire.
Cliquez ici pour poster un commentaire.