Est-ce que vous cherchez un moyen de retourner vos fichiers vidéo ou de refléter la configuration ? Avec le développement de la technologie et de divers sites Web de partage les vidéos, de plus en plus de gens utilisent plus fréquemment divers appareils pour enregistrer leur vie quotidienne, leur travail ou leurs expériences intéressantes. La prise de vue vidéo et le montage vidéo de base sont donc une compétence très pratique.
Dans cet article, nous vous présenterons 4 outils qui peuvent faire pivoter des vidéos MOV et comment les utiliser, vous pouvez en adopter un en fonction de vos besoins.

Bien que le nom du logiciel AnyMP4 Convertisseur Vidéo Ultimate fasse référence à la conversion de vidéos, sa fonction va bien au-delà de la simple conversion de vidéos. AnyMP4 Video Converter Ultimate ont les fonctions d'édition vidéo, de conversion vidéo et de production vidéo, etc., telles que : améliorer la qualité vidéo, convertir AVI en OGV, compresser la vidéo, etc.
Avec ce logiciel d'édition, nous pouvons facilement éditer des fichiers vidéo ou audio, et nous pouvons également faire pivoter la vidéo vers la gauche, la droite, horizontalement ou verticalement, recadrer la vidéo, couper la longueur de la vidéo, ajuster les effets vidéo, ajouter des filtres dans la vidéo ou ajouter du texte, et plus encore. Si vous avez besoin de faire pivoter des vidéos, vous n'avez pas besoin d'avoir des compétences et des capacités de montage vidéo très élevées, il vous suffit de cliquer sur quelques boutons pour effectuer l'opération. Maintenant, selon le guide d'utilisation ci-dessous, vous pouvez opérer.
AnyMP4 Convertisseur Vidéo Ultimate
Étape 1.Ajouter la vidéo
Vous devriez d'abord télécharger ce logiciel et l'installer en suivant les invites. Ensuite, ouvrez ce logiciel, cliquez sur le bouton Ajouter Fichier(s) dans le coin supérieur gauche de la page pour importer la vidéo que vous devez faire pivoter.
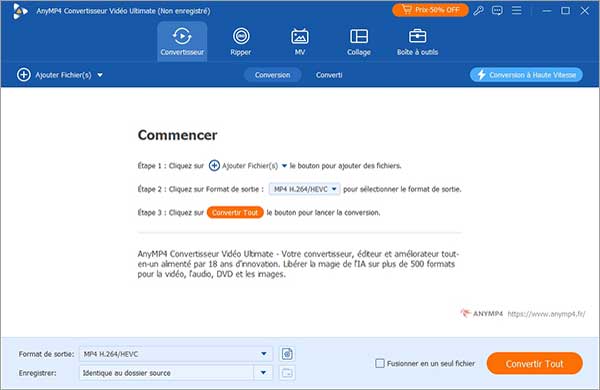
Étape 2.Faire pivoter la vidéo
Après avoir importé la vidéo, vous pouvez trouver trois petites icônes orange sous la vidéo. Cliquez sur le premier, qui est l'icône en forme de bâton avec une étoile à cinq branches, qui représente Éditer.

Dans la fonction d'édition, il y a cinq options au total. Vous devriez sélectionner Rotation & Rognage en haut de la nouvelle fenêtre, puis vous pouvez faire pivoter la vidéo. Vous pouvez choisir de faire pivoter à gauche, à droite, horizontalement ou verticalement. En même temps, vous pouvez également faire glisser la souris ou saisir directement la valeur pour recadrer la vidéo. Après avoir terminé l'opération selon vos besoins, cliquez sur le bouton OK, et c'est tout.

Étape 3.Convertir et enregistrer la vidéo
Cliquez sur l'option en bas à gauche de la page pour sélectionner l'adresse de stockage du fichier, puis cliquez sur le bouton Convertir en bas à droite, puis attendez patiemment pendant un moment.
Si vous n'avez pas téléchargé le lecteur multimédia VLC, nous vous recommandons de le télécharger et de l'installer. En ce qui concerne la lecture audio et vidéo, ce logiciel est très utile, et il est non seulement open source mais aussi gratuit. De nombreux outils qu'il contient vous permettent de travailler avec des fichiers. VLC peut lire presque tous les formats de fichiers audio et vidéo, et il peut être utilisé sur n'importe quelle plate-forme.
Étape 1.Ajouter la vidéo
Démarrez VLC sur votre ordinateur, puis cliquez sur le menu Média et choisissez Ouvrir un fichier. À l'aide de la fenêtre de l'Explorateur de fichiers qui s'ouvre, recherchez la vidéo que vous souhaitez modifier et sélectionnez-la.
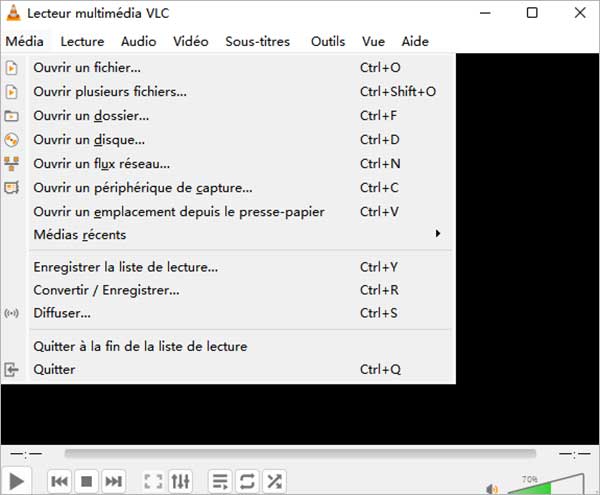
Étape 2.Faire pivoter la vidéo
Après avoir importé la vidéo, sélectionnez l'option Outils en haut de la page, et sélectionnez Effets et flitres dans le menu déroulant. Ensuite, une nouvelle fenêtre apparaîtra, sélectionnez Effet vidéos en haut de cette nouvelle fenêtre, afin que vous puissiez entrer les paramètres de Effet vidéos contenus. Et choisissez Géométrie. Ensuite, vous devez cocher Rotation, puis le plus petit des deux cercles. À la fin, il vous suffit de faire pivoter le petit cercle en fonction du degré que vous souhaitez faire pivoter.

Étape 3.Convertir et enregistrer la vidéo
Lorsque vous avez terminé, appuyez sur le bouton Enregistrer. Et puis, lorsque vous rouvrirez votre vidéo, elle sera pivotée.
Clideo est un outil de traitement vidéo gratuit en ligne, tout-en-un et facile à utiliser. Si vous souhaitez faire pivoter votre vidéo en ligne, vous pouvez utiliser Clideo.
Étape 1.Ajouter la vidéo
Ouvrez d'abord la page, et cliquez sur la partie bleue au milieu de la page pour importer le fichier vidéo à traiter.

Étape 2.Faire pivoter la vidéo
Cela passera à une autre interface, il y a deux boutons de rotation gauche et droite sur le côté droit de cette nouvelle interface, vous pouvez cliquer sur le bouton pour faire pivoter la vidéo comme vous le souhaitez.

Étape 3.Convertir et enregistrer la vidéo
Lorsque vous avez terminé, appuyez sur le bouton Exporter. Et puis, téléchargez simplement la vidéo traitée et enregistrez-la.
VEED.IO facilite le montage vidéo en créant des vidéos en un clic, en ajoutant des sous-titres, en transcrivant des fichiers audio, etc. Il est également un site Web gratuit en ligne.
Étape 1.Ajouter la vidéo
Ouvrez d'abord la page, et cliquez sur la partie bleue au milieu de la page pour importer le fichier vidéo à traiter.

Étape 2.Faire pivoter la vidéo
Cliquez ensuite pour sélectionner la vidéo ajoutée, et les options de modification de la vidéo apparaîtront dans le menu de configuration sur la gauche, trouvez Rotation, puis vous pouvez directement faire glisser la barre bleue pour faire pivoter la vidéo ou cliquer sur les options de retournement horizontal et de retournement vertical à côté pour le modifier.

Étape 3.Convertir et enregistrer la vidéo
Lorsque vous avez terminé, appuyez sur le bouton Exporter. Et puis, téléchargez simplement la vidéo traitée et enregistrez-la.
Conclusion:
Nous avons introduit 4 méthodes pour faire pivoter les vidéos MOV. Bien sûr, ces méthodes sont applicables aux vidéos dans d'autres formats. Vous pouvez maintenant facilement retourner les fichiers vidéo. En outre, AnyMP4 Convertisseur Vidéo Ultimate est capable de vous aider avec d'autres opérations de montage vidéo telles que le découpage ou la fusion de fichiers vidéo.
 Cliquez ici pour poster un commentaire.
Cliquez ici pour poster un commentaire.