Le MOV est un format vidéo qui a été développé par Apple. C'est un conteneur vidéo MEPEG-4 qui est utilisé par le logiciel QuickTime. Un fichier MOV peut contenir dans un seul fichier plusieurs pistes vidéo, audios et des sous-titres. C'est le format par défaut sur les appareils Apple. Les vidéos filmées par un iPhone ou iPad sont enregistrées sous ce format. Les vidéos MOV se lisent aisément sur les appareils Apple avec le lecteur multimédia par défaut.
Sur d'autres Appareils, il faut installer un lecteur vidéo capable de lire ce format. Autrement, vous pouvez convertir un MOV en MP4 sur Mac pour le lire sur les appareils non Apple. Le format MP4 est aujourd'hui le format le plus utilisé. Il est compatible avec la quasi-totalité des appareils ainsi que des lecteurs multimédias. Il est possible de convertir une vidéo MOV en MP4 sur Mac en utilisant un convertisseur vidéo. Dans la suite de cet article, nous allons présenter les différentes méthodes pour convertir un MOV en MP4 sur Mac gratuitement.

Pour convertir un MOV en MP4 sur Mac sans perte de qualité, vous aurez besoin d'un convertisseur vidéo professionnel. AnyMP4 Mac Convertisseur Vidéo Ultimate ne se contente pas seulement de convertir les vidéos MOV en MP4 sur Mac sans perte de qualité, mais il offre un certain nombre d'outils qui vous perte d'éditer vos vidéos facilement.
Avec ce logiciel, vous pouvez convertir plusieurs vidéos simultanément tout en bénéficiant d'une excellente vitesse de conversion. Il prend en charge la quasi-totalité des formats vidéo et audios. AnyMP4 Convertisseur Vidéo Ultimate est l'outil idéal pour convertir un fichier MOV en MP4 sur Mac.
AnyMP4 Convertisseur Vidéo Ultimate est disponible sur Windows et Mac à partir des liens ci-dessous.
AnyMP4 Convertisseur Vidéo Ultimate
Étape 1. Importer la vidéo MOV
Pour importer les fichiers dans le convertisseur, lancez le logiciel AnyMP4 Convertisseur Vidéo Ultimate, puis cliquez sur « Ajouter Fichier(s) ». Ensuite, sélectionnez les vidéos MOV à convertir en MP4.
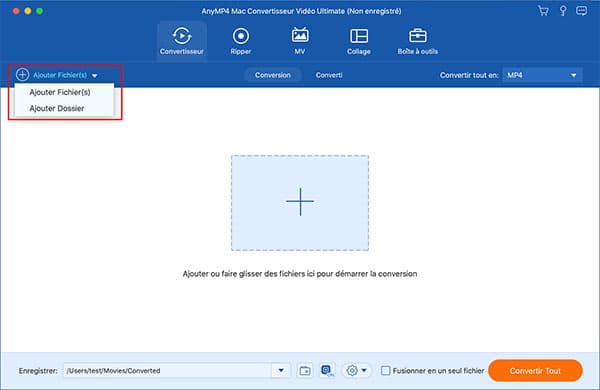
Étape 2. Choisir le format de sortie
Avant de convertir le MOV en MP4 sur Mac, vous devez définir le format MP4 comme format de sortie. Pour ce faire, déroulez le menu « Convertir tout en », puis sélectionnez le format MP4 sur la liste de formats vidéo. Ensuite, cliquez sur la qualité « Identique à la source » afin de convertir la vidéo MOV en MP4 sur Mac tout en conservant la qualité.
Le logiciel AnyMP4 Convertisseur Vidéo Ultimate vous permet d'ajuster le profil par défaut de chaque format. En cliquant sur l'icône de réglage devant le format MP4, vous avez la possibilité d'ajuster la résolution de la vidéo, le débit binaire vidéo et audio, l'encodeur vidéo et bien d'autres paramètres.

Étape 3. Convertir la vidéo MOV en MP4 sur Mac
Pour finalement convertir le MOV en MP4 sur Mac, cliquez sur le bouton « Convertir Tout ». En quelques instants, la vidéo MOV sera transformée en MP4 et exportée vers le dossier de sortie. Ce dossier est visible au bas de la fenêtre.

Vous pouvez aussi couper une vidéo sur Mac avec ce logiciel de montage vidéo pour Mac.
Il existe des applications web qui permettent de convertir les fichiers multimédias en ligne sans avoir besoin de télécharger un logiciel. La qualité de conversion, la vitesse et les formats pris en charge dépendent de l'outil web utilisé. Dans cet article, nous allons utiliser AnyMP4 Convertisseur Vidéo Gratuit en Ligne. C'est un outil en ligne complètement gratuit qui permet de convertir les fichiers vidéo et audios en ligne.
Il offre une excellente qualité de conversion et une haute vitesse de conversion. Vous pouvez convertir plusieurs fichiers simultanément sans limites sur la taille des fichiers. C'est le meilleur outil pour convertir MOV en MP4 sur Mac en ligne gratuitement.
Étape 1. Importer le fichier MOV à convertir en MP4
Accédez à la page du Convertisseur Vidéo Gratuit en ligne en cliquant ici. Ensuite, cliquez sur « Ajouter Fichiers(s) à Convertir », puis sélectionnez la vidéo MOV à convertir vers MP4 sur Mac gratuitement.

Étape 2. Convertir MOV en MP4 sur Mac en gratuitement
Une fois la vidéo MOV importée, sélectionnez le format MP4 sous la liste de formats vidéo au bas de la page.
Si vous souhaitez ajuster les paramètres de compression tels que l'encodeur, le débit binaire, la résolution, cliquez sur le bouton de réglage à l'extrémité droite de la vidéo.
Pour convertir la vidéo MOV en MP4 sur Mac en ligne, il suffit de cliquer sur le bouton Convertir et d'indiquer un dossier de sauvegarde.

VLC est un lecteur multimédia très populaire. Il est largement utilisé pour lire des vidéos et écouter de la musique. VLC offre des outils qui permettent d'éditer les vidéos ou d'appliquer des effets vidéo sur une vidéo en cours de lecture. Avec l'outil « Convertir/Enregistrer », il est possible de convertir un MOV en MP4 sur Mac avec VLC. Les étapes ci-dessous montrent comment y parvenir.
Étape 1. Ajouter la vidéo MOV dans VLC
Ouvrez VLC, sous le menu Fichier, cliquez sur « Convertir/Diffuser » pour accéder à la fenêtre média.

Pour Ajouter les fichiers MOV à transformer en MP4, cliquez sur « Ouvrir un média », puis sélectionnez vos fichiers MOV.

Cliquez sur « Enregistrer le fichier » et « Parcourir » pour indiquer le dossier de sortie et renommer le fichier. Pour sélectionner le format de sortie, déroulez le menu de profil dans la liste « Choisir un profil », sélectionnez MP4 comme le format cible.
Pour convertir le fichier MOV en MP4 avec VLC sur Mac, cliquez sur « Enregistrer ». En quelques instants, la vidéo MOV sera convertie et exportée dans le dossier indiqué plus haut.
Vous pourriez être intéressé par fusionner plusieurs vidéos avec VLC.
Conclusion:
Dans cet article, nous avons présenté trois façons simples et rapides pour convertir un fichier MOV en MP4 sur Mac. La première méthode qui consiste à utiliser le logiciel AnyMP4 Mac Convertisseur Vidéo Ultimate vous offre plusieurs fonctionnalités. Il s'agit en outre de la vitesse de conversion élevée, la conversion sans perte de qualité et la conversion des fichiers en lot. Vous avez aussi l'option de convertir vos vidéos MOV en MP4 sur Mac en ligne ; cette méthode est idéale pour les fichiers de faible volume.
 Cliquez ici pour poster un commentaire.
Cliquez ici pour poster un commentaire.