Pour rendre son fichier Word plus pertinent, on peut y insérer beaucoup de chose : une image, un objet graphique animé, des liens hypertextes, un horodateur, une équation mathématique, un tableau Excel, un formulaire... Vous pouvez aussi insérer PDF dans Word.
Il existe plusieurs méthodes pour le faire et cet article vous indique justement comment vous y prendre pas à pas. La première convient bien pour les fichiers PDF produits à partir d'un éditeur de texte, la deuxième et la troisième pour un PDF produit à l'aide d'un scanner.

La première solution, et la plus naturelle, c'est d'utiliser la fonctionnalité d'insertion de Word pour insérer le PDF dans son document Word. Il y a différentes façons de le faire :
• Insérer en tant qu'objet incorporé non modifiable et on verra s'afficher la page active du document PDF (généralement la première).
• Insérer en tant qu'objet lié et de cette façon toute modification ultérieure du PDF sera importée automatiquement dans le document Word.
• Insérer en tant que texte : Word va extraire les données textuelles du document PDF en respectant à peu près leur formatage (même celles présentées sous forme de tableau). Cette fois le document Word contiendra toutes les données du PDF et elles seront modifiables.
Suivez ces étapes pas à pas pour insérer le PDF dans Word en tant qu'objet :
Étape 1. Ouvrir le document Word.
Étape 2. Ouvrir le menu Insertion et cliquer sur Objet.

Étape 3. Dans l'onglet Nouvel Objet, choisir le type Document Adobe Acrobat et décocher l'option Afficher sous forme d'icône si vous voulez que le document soit affiché dans Word. Le lecteur de PDF par défaut de votre ordinateur va être lancé automatiquement et demander quel document ouvrir.
La page active du document dans le lecteur PDF sera celle affichée dans Word. Si l'on souhaite que les modifications ultérieures du fichier PDF soient importées automatiquement dans le document Word, alors il faut passer par l'onglet Créer à partir d'un fichier et cocher l'option Lier au fichier.

Suivez ces étapes pas à pas pour l'insérer le PDF dans Word en tant que texte :
Étape 1. Ouvrir le document Word.
Étape 2. Ouvrir le menu Insertion, dérouler le bouton Objet et cliquer sur Texte d'un fichier…
Étape 3. Importer le fichier PDF à insérer en tant que texte (un explorateur de fichier se sera ouvert automatiquement). Patienter le temps que Word extraie tous les textes possibles du document.
Cette méthode d'extraction du texte ne fonctionne que sur les PDF produits à partir d'un éditeur de texte. Si c'est un document scanné (sous forme d'image), alors reportez-vous à la partie suivante.
Si le document PDF ne contient pas de texte encodé sous forme de texte, mais des images scannées, et que vous souhaitez incorporer celui-ci en tant que texte éditable, alors vous avez besoin de le convertir en Word avec un solution capables de faire de la reconnaissance de caractères (technologie OCR).
On vous recommande de le faire avec AnyMP4 Convertisseur PDF Ultimate, un logiciel spécialisé dans la conversion de documents PDF en format Microsoft Word, Excel, PowerPoint, Epub, TXT ou HTML avec reconnaissance automatique de caractère.
Il peut reconnaître beaucoup de langues différentes dont le français, l'anglais, mais aussi le russe, l'ukrainien, le turc ou encore le chinois. Il conviendra très bien aussi pour convertir PDF en Excel.
Il peut être installé sous Windows 11/10/8/7 ou sous macOS 10.7 et supérieur.
AnyMP4 Convertisseur PDF Ultimate
Étape 1. Ouvrir AnyMP4 Convertisseur PDF Ultimate sur un ordinateur.
Étape 2. Cliquer sur le bouton Ajouter Fichier(s) et importer les documents PDF à convertir.
Étape 3. Cliquer sur Préférences et indiquer dans quelle(s) langue(s) effectuer la reconnaissance de caractères (onglet OCR).
Étape 4. Ajuster le Format de Sortie sur Microsoft Word (.docx).
Étape 5. Si besoin, on peut aussi sélectionner les pages à convertir (encadré Gamme de page)
Étape 6. Renseigner le Dossier de Sortie.
Étape 7. Cliquer sur Convertir. On obtient un document DOCX pour chaque document PDF de la liste.
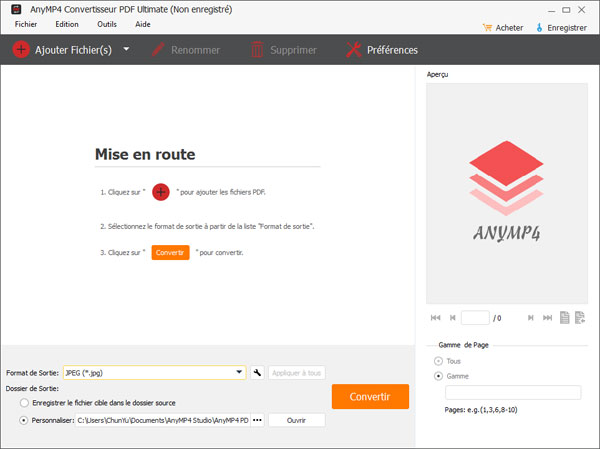
Étape 8. Ouvrir le document Word et contrôler la qualité de la transcription (il arrive que certaines lettres soient mal analysées, un 1 peut être pris pour un l et vice versa).
Étape 9. Enfin copier-coller le contenu de ce nouveau fichier Word dans le document voulu.
Si vous n'avez pas besoin d'éditer le texte du document à insérer, alors vous pouvez aussi tout simplement insérer le PDF dans Word en tant qu'image. Le logiciel ci-dessus, AnyMP4 Convertisseur PDF Ultimate, peut aussi convertir tout ou partie d'un fichier PDF en image au format JPG, PNG, GIF, TIFF, BMP, TGA ou encore PPM.
Le modus operandi est le même, sauf au moment du choix du Format de Sortie et la conversion sera plus rapide, car il n'y pas besoin de faire l'analyse de caractères. Ensuite, il suffira d'insérer ces images dans le document Word à l'aide du menu Insertion/Images.
Conclusion:
C'est la nature du document PDF à insérer dans Word qui vous guidera dans votre choix de la méthode à utiliser. Celle proposée nativement par Word n'est pas des plus facile à maîtriser (notamment la manipulation de l'insertion en tant qu'objet). Sur les PDF scannés, le logiciel AnyMP4 Convertisseur PDF Ultimate a des résultats très probants et c'est une excellente solution notamment si vous voulez pouvoir rééditer le contenu du PDF d'origine.
 Cliquez ici pour poster un commentaire.
Cliquez ici pour poster un commentaire.