Même si l'outil Capture d'écran a beaucoup progressé dans Windows 11 (il peut maintenant faire des enregistrements vidéo), on trouve encore des applications qui font mieux que lui. C'est le cas du gratuiciel Greenshot pour ce qui concerne les captures d'image.
Mais qu'est-ce que ce logiciel reconnu peut réellement faire ? Et quelle alternative choisir pour combler ses éventuelles lacunes ? Cet article vous présente l'essentiel à savoir sur Greenshot et sa meilleure alternative.
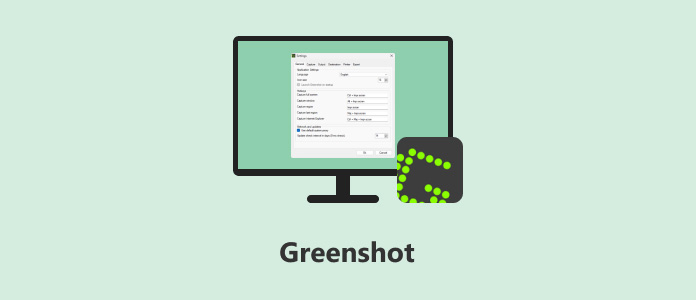
Greenshot est un outil logiciel de capture léger pour Windows. Il vient se substituer à la fonctionnalité Capture d'écran fournie par le système et tourne en arrière-plan.
C'est un pur outil de capture d'écran. Il n'y a pas de possibilité d'enregistrer de la vidéo ou de l'audio. Toutefois les possibilités d'exploitation et d'enregistrement de l'image capturée sont très étendues (voir le détail dans la partie 3).
La dernière version pour Windows date (déjà !) de 2017, mais depuis peu il existe aussi une version pour macOS 10.12 et supérieur. Cette dernière est toutefois payante.

Greenshot peut facilement faire une capture plein écran, d'une région de l'écran ou d'une fenêtre particulière. L'utilisation est très pratique car il existe des raccourcis claviers pour chaque type de capture. De plus un effet loupe permet de délimiter de façon très précise le contour de la capture.
Une fois la capture faite, on peut l'envoyer directement à l'imprimante, vers les différentes applications du pack Office ou vers Imgur, un site d'hébergement d'images en ligne. On peut tout autant la sauvegarder localement ou l'ouvrir dans l'éditeur graphique intégré dans l'application.
Cet éditeur graphique est relativement basique, mais suffisant pour annoter son image de différentes façons : ajout de figures géométriques, de flèches, de numéros, de bulles, de texte, de surlignage, etc.
Vous trouverez son mode d'emploi dans l'article qui explique comment faire une capture vidéo dans Windows 11.
Son principal défaut concernant la capture d'image, c'est qu'on ne peut pas capturer de forme libre, mais seulement des formes rectangulaires, qu'on ne peut pas capturer de fenêtre défilante et que les outils d'annotation n'apparaissent pas directement après la capture. Il faut d'abord ouvrir l'image dans l'éditeur graphique pour y accéder.
Du côté des incapacités, il faut noter aussi que ce logiciel de capture ne sait pas du tout enregistrer de vidéo de l'écran, ni de fichier audio de ce qui est diffusé sur l'ordinateur. Il ne fonctionne que sur PC Windows ou sur Mac. Il ne sera donc d'aucune utilité pour capturer l'écran d'un smartphone.
Greenshot est gratuit sur Windows et payant sur macOS (mais le prix est dérisoire et sert seulement à compenser les frais de licence dans le magasin d'application).
Parce qu'il peut seulement capturer l'écran, mais se révèle incapable d'enregistrer du son ou de la vidéo, on vous recommander d'utiliser AnyMP4 Screen Recorder en lieu et place de Greenshot.
En effet ce freemium est gratuit pour les captures d'écran et se révèle capable de faire aussi bien en termes de précision, d'annotation ou encore de formats et de forme et de combler les lacunes mentionnées ci-dessus.
Et en plus il peut capturer l'écran d'un smartphone iOS ou Android connecté au même réseau Wi-Fi et mis en miroir sur l'ordinateur et enregistrer dans un fichier audio ou un fichier vidéo tout ce qui est diffusé sur l'ordinateur.
Les enregistrements de moins de 3 minutes sont gratuits, sans limite de temps. Il fait partie des 5 meilleures solutions pour faire une capture vidéo en HD.
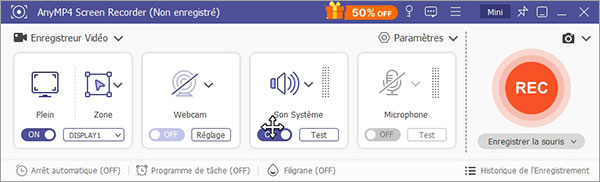
Voici un tableau de comparaison simple pour vous montrer des différences entre Greenshot et AnyMP4 Screen Recorder, ensuite, vous pouvez en choisir un qui est plus convenable à vos besoins.
| Greenshot | AnyMP4 Screen Recorder | |
| Formats de capture | Images : BMP, JPEG, PNG, GIF, TIFF, Greenshot, ICO. | Images : BMP, JPEG, PNG et TIFF Images animées : GIF Vidéo : WMV, MOV, MP4, F4V, MPEG et WebM. Audio : M4A, OPUS, MP3, WMA, AAC, FLAC et WAV. |
| Sources | Écran | Ecran, webcam, smartphone connecté, son système et micro. |
| Capture du pointeur de la souris | Oui, en option | Oui, en option |
| Outil d'annotation | Oui, dans l'éditeur graphique | Oui, directement après la capture |
| Outils d'édition post capture vidéo | Aucun | Basiques |
| Définition de la capture | Jusqu'à 4K | Jusqu'à 4K |
| Sauvegarde | Localement | Localement |
| Licence | Gratuiciel | Freemium (3 minutes d'enregistrement et captures d'image offert) |
| Système d'exploitation | Windows XP et supérieur macOS 10.12 et supérieur | Windows 11/10/8/7 macOS 10.12 et supérieur |
1. Quels sont les raccourcis clavier pour faire une capture d'écran dans Windows 11 et 10 ?
Les 3 principaux sont :
• ImpÉcr (ou PrtScr) : capturer l'écran tout entier pour le coller ensuite dans un éditeur graphique
• Win + ImpÉcr : capturer l'écran tout entier et sauvegarder directement l'image en PNG dans le dossier Images
• Win + Maj + S : afficher l'outil capture d'écran
2. Dans quel format vaut-il mieux capturer l'écran ?
Il vaut mieux le faire en PNG ou JPEG. Ce sont 2 formats qui compressent bien les données et sont faciles à ouvrir sur beaucoup de de systèmes différents. Sauf cas exceptionnel, il y a peu d'intérêt à le faire en BMP car le nombre de couleur est limité sur un écran, bien plus que dans la nature.
3. Comment rendre la capture d'écran transparente ?
Il faut faire la capture en PNG puis utiliser un des outils recommandés dans l'article enlever le fond d'une image. Les solutions gratuites proposées sont déjà très performantes.
4. Comment faire une capture d'écran d'une page web ?
Pour les cas où il faut capturer une image d'une fenêtre défilante, utilisez AnyMP4 Screen Recorder. Il offre cette possibilité. On peut aussi utiliser des extensions de navigateur comme Full Page Screen Capture, Firefox Screenshots, etc.
5. Comment capturer l'image dans un format non proposé par le logiciel ?
Commencez par capturer l'image en PNG puis utilisez un convertisseur PNG en ligne ou de bureau.
Conclusion :
Greenshot est un bon outil de capture d'image pour Windows et aussi depuis peu pour macOS. Il est gratuit et il peut donc paraître injuste de lui faire quelque reproche, surtout qu'il est stable et fonctionnel. Mais honnêtement, on gagne en rapidité à faire ses captures avec AnyMP4 Screen Recorder.
Les outils d'annotation sont disponibles directement lors de la capture, la capture d'image est totalement gratuite et on peut en plus enregistrer 3 minutes d'audio ou de vidéo sans payer de licence. On peut même l'utiliser pour produire son propre GIF animé, c'est une excellente alternative aux sites pour télécharger un GIF.
 Cliquez ici pour poster un commentaire.
Cliquez ici pour poster un commentaire.