
WhatsApp est une application multiplateforme très populaire pour la communication entre les téléphones mobile. Avec l'aide du service de notification push de cette application, vous pouvez recevoir immédiatement les informations envoyées par des parents, amis et collègues. Vous pouvez envoyer et recevoir gratuitement des messages, des images, des fichiers audio et des messages vidéo.
Comment faire quand vous voulez enregistrer une photo magnifique reçue ? Dans cet article, on va présenter les moyens pour enregistrer des photos WhatsApp sur l'ordinateur Windows/Mac ou sur le téléphone iPhone/Android.
 1. Enregistrer une photo WhatsApp sur PC/Mac
1. Enregistrer une photo WhatsApp sur PC/Mac
 2. Enregistrer une photo WhatsApp sur Android
2. Enregistrer une photo WhatsApp sur Android
WhatsApp offre l'application pour l'ordinateur Windows et Mac, si vous utilisez souvent WhatsApp sur l'ordinateur, vous pouvez enregistrer des photos que vous désirez sur l'ordinateur. Dans cette partie, on présente deux méthodes pour enregistrer gratuitement des photos WhatsApp sur ordinateur. Tout d'abord, connectez-vous à votre compte WhatsApp sur ordinateur.

Étape 1. Ouvrez le message à partir lequel vous voulez enregistrer la photo.
Étape 2. Faites un clic sur la photo que vous voulez enregistrer.
Étape 3. Cliquez sur le bouton de téléchargement au haut de la photo.
Étape 4. Ensuite sélectionnez le dossier de sortie pour enregistrer la photo WhatsApp sur votre ordinateur.
L'enregistrement directe des photos WhatsApp est facile, mais vous ne pouvez pas modifier le format de photo, si vous voulez enregistrer la photo en un autre format, essayez le logiciel AnyMP4 Screen Recorder pour capturer gratuitement la photo en format préféré.
Étape 1. Installez AnyMP4 Screen Recorder sur ordinateur
Téléchargez et installez le logiciel de capture d'écran sur votre ordinateur Windows/Mac, ensuite lancez-le.
Étape 2. Définir le format de sortie de la photo
Cliquez sur le bouton de menu qui est en forme de trois lignes au coin supérieur droit sur l'interface, ensuite sélectionnez « Préférences » pour définir le raccourci clavier de capture et le format de sortie de photo. Vous êtes capable d'enregistrer la photo en PNG, JPG/JPEG, BMP, GIF, TIFF. Après avoir défini les préférences, cliquez sur « OK » pour enregistrer la modification.
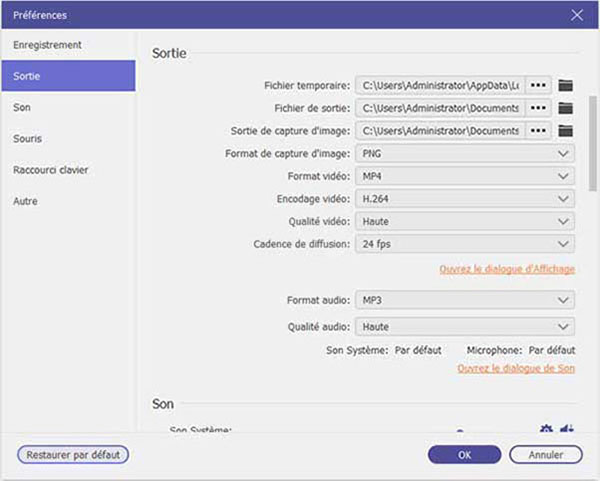
Étape 3. Enregistrer la photo WhatsApp sur ordinateur
Sélectionnez « Capture d'écran », vous pouvez capturer la photo. En général, le logiciel peut localiser la fenêtre quand vous mettez le curseur de la souris sur la zone que vous voulez. Vous pouvez également personnaliser la zone à capturer par faire glisser votre souris.

Si vous avez plusieurs photos à sauvegarder, on vous conseille d'utiliser le raccourci clavier pour capturer la photo en un clic.
Étape 4. Sauvegarder la photo sur le disque
Enfin, cliquez sur le bouton d'enregistrement pour sauvegarder la photo WhatsApp sur le disque dur de votre ordinateur.
Il existe deux moyens pour enregistrer des photos WhatsApp sur Android, voici le guide en détail.
Cette méthode est pour les utilisateurs qui désirent enregistrer toutes les photos WhatsApp sur le téléphone Android. Tout d'abord, connectez-vous à votre compte WhatsApp sur le téléphone mobile.

Étape 1. Touchez sur l'icône de réglage qui est en forme de trois points au coin supérieur droit de l'écran.
Étape 2. Sélectionnez l'option Paramètres > Utilisation données > En utilisant données mobiles > cochez Photos et touchez sur le bouton OK pour enregistrer les réglages.
Étape 3. Ensuite, appuyez sur l'option En connexion Wi-Fi > cochez Photos et appuyez sur OK.
Étape 4. Enfin, choisissez En itinérance > Photos > OK.
Si vous ne voulez qu'enregistrer une ou quelques photos depuis WhatsApp, cette méthode est pour vous.

Étape 1. Ouvrez WhatsApp sur votre téléphone Android/iPhone et trouvez la photo que vous souhaitez enregistrer.
Étape 2. Touchez l'icône de rechargement, la photo va être sauvegardée sur dans la galerie de votre téléphone Android/iPhone.
La manipulation est plus simple pour enregistrer une photo WhatsApp sur iPhone.

Étape 1. Touchez sur le bouton Paramètres en bas à droite de l'écran.
Étape 2. Choisissez l'option Discussions > Sauvegarder les médias entrants.

Étape 1. Appuyez la photo à enregistrer dans l'application WhatsApp sur votre iPhone.
Étape 2. Touchez le bouton Partager, ensuite sélectionnez Enregistrer pour sauvegarder la photo sur votre iPhone.
Si vous voulez sauvegarder des photos WhatsAPP sur l'ordinateur, on vous conseille d'enregistrer des photos depuis l'application WhatsApp sur PC. Si vous souhaitez transférer toutes les photos WhatsApp depuis iPhone vers PC, suivez ce tutoriel de transférer les photos WhatsApp iPhone vers PC.
Oui, il est possible de définir la destination d'enregistrement. Ouvrez Paramètres sur votre Samsung, puis sélectionnez stockage > mémoire de l'appareil > espace utilisé > applications > WhatsApp > sélectionnez carte SD comme l'espace de stockage par défaut.
Conclusion:
Voilà le guide complet qui permet d'enregistrer automatiquement ou manuellement des photos WhatsApp sur l'ordinateur Windows/Mac et sur votre téléphone Android/iPhone. Si vous avez supprimé par erreur des photos WhatsApp, ne vous inquiétez pas, suivez cet article pour récupérer les photos WhatsApp.
 Cliquez ici pour poster un commentaire.
Cliquez ici pour poster un commentaire.