Mode d'emploi
Téléchargez gratuitement le logiciel Phone Mirror, puis installez-le sur votre ordinateur en suivant les instructions à l'écran et lancez-le.
Cliquez sur le bouton S'inscrire au produit en forme de clé situé dans le menu principal en haut à droite, saissiez ensuite votre Adresse électronique que vous avez utilisée pour acheter le logiciel et le Code d'enregistrement que vous avez reçu, et cliquez sur le bouton Activer pour réaliser le processus de l'enregistrement.

Méthode 1 : Cliquez sur l'icône Menu dans le coin supérieur droit de l'interface principale et choisissez Vérifier les mises à jour dans la liste déroulante, pour télécharger la dernière version s'il y en a une.

Méthode 2 : Choisissez Préférences dans la liste déroulante du Menu. Cliquez sur Plus et cochez la case devant Rechercher automatiquement les mises à jour disponibles. Vous n'avez pas besoin de vérifier les mises à jour manuellement.

Sortie
Ici, vous pouvez choisir le dossier stocké dans Paramètres du répertoire, modifier le format de capture d'écran dans Paramètres Instantané, et ajuster le format, la qualité et plus encore pour la sortie vidéo et audio dans Paramètres Vidéo et Paramètres Audio.

Son
Vous pouvez régler le volume du Son Système et du Microphone, et effectuer une Détection sonore pour le son du système et le microphone.

Raccourcis
Les raccourcis clavier peuvent être ajustés selon vos habitudes pour contrôler l'enregistrement et le panneau flottant avec des raccourcis clavier personnalisés.

Plus
Dans les paramètres supplémentaires, définissez l'accélération matérielle, la méthode de mise à jour et les opérations de fermeture.

Étape 1 Choisir iOS Mirror
Choisissez Miroir iOS dans l'interface principale.

Étape 2 Connecter un appareil iOS
Veuillez vous assurer que votre appareil iOS et l'ordinateur sont connectés au même WLAN ou WiFi.
1. Mettre en miroir l'écran
Sur l'interface de logiciel, sélectionnez l'option Recopie de l'écran, puis accédez au Centre de contrôle sur votre appareil iOS, cliquez sur Recopie de l'écran pour ouvrir la liste déroulante et appuyez sur AnyMP4 Phone Mirror. Après cela, veuillez attendre que la connexion soit établie.

2. Mettre en miroir l'audio
Cliquez sur l'option Recopie de l'audio sur l'interface de logiciel. Ensuite ouvrez le Centre de contrôle sur votre appareil et appuyez sur l'icône Airplay dans le coin supérieur droit, vous verrez le menu de lecture. Choisissez AnyMP4 Phone Mirror et votre appareil sera connecté en quelques secondes.

Étape 3 Démarrer la mise en miroir
Une fois la connexion réussie, l'écran de votre appareil iOS sera automatiquement recopié sur AnyMP4 Phone Mirror.

Étape 1 Choisir Android Mirror
Sélectionnez Android Mirror dans l'interface principale d'AnyMP4 Phone Mirror.

Étape 2 Télécharger l'application Fonelab Mirror
AnyMP4 Phone Mirror vous offre deux modes de connexion, Connexion Wi-Fi et Connexion USB. Au premier lieu, vous avez besoin d'installer Fonelab Mirror sur votre appareil Android.
Méthode 1 Connexion Wi-Fi
1.1 Accédez au Google Play Store et recherchez Fonelab Mirror, puis téléchargez-le.
1.2 Scannez le QR Code sur AnyMP4 Phone Mirror. Vous serez redirigé vers la page de Fonelab Mirror et téléchargez-le.
Méthode 2 Connexion USB
Une fois votre appareil Android connecté à AnyMP4 Phone Mirror, l'application Fonelab Mirror sera téléchargée automatiquement sur votre téléphone Android.
Étape 3 Connecter un appareil Android
Méthode 1 Connexion Wi-Fi
1.1 Détecter
Appuyez sur Détecter sur l'application Fonelab Mirror et recherchez le nom de votre ordinateur sur votre appareil Android.

1.2 PIN Code
Sur l'application Fonelab Mirror, saisissez le PIN code que vous voyez sur AnyMP4 Phone Mirror. Appuyez ensuite sur Démarrer la connexion.

1.3 QR Code
Appuyez sur Scan QR Code sur l'application Fonelab Mirror et scannez le QR code sur AnyMP4 Phone Mirror.

Méthode 2. Connexion USB
S'il n'y a pas de WiFi autour de vous, vous pouvez utiliser un câble USB. Une fois que vous avez connecté votre appareil Android et l'ordinateur à l'aide d'un câble USB, un message de débogage USB s'affiche sur votre téléphone Android. Appuyez sur OK, puis appuyez sur AUTORISER sur votre téléphone.

Étape 4 Démarrer la mise en miroir
Une fois la connexion réussie, votre écran Android sera affiché de manière fluide sur AnyMP4 Phone Mirror.
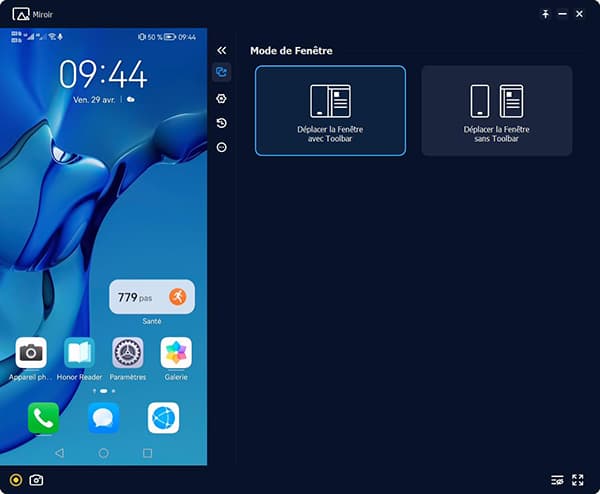
Étape 1 Connecter l'appareil à l'ordinateur
Avant de contrôler votre appareil Android sur votre Windows, il faut assurer que vous avez créez une connexion USB stable entre votre téléphone et votre ordinateur.
Vérifiez et activez l'accès à la connexion USB dans Android Mirror avec Mettre en miroir un appareil Android.
Étape 2 Activer l'état de contrôle
Une fois la connexion USB réussie, vous entrerez dans la fenêtre de la mise en miroir du téléphone. Cliquez sur l'icône d'engrenage et vous pouvez voir Mode de Fenêtré affiché sur le côté droit.
Ici, vous pouvez choisir Déplacer la Fenêtre avec Toolbar ou Déplacer la Fenêtre sans Toolbar. La fenêtre par défaut est Déplacer la Fenêtre avec Toolbar.

Sélectionnez "Déplacer la fenêtre sans Toolbar" si vous souhaitez placer l'écran en miroir pour l'afficher ailleurs sur l'écran du PC, mais gardez la barre d'outils en place. Ensuite, vous êtes libre de régler l'écran miroir.

Étape 3 Contrôler Téléphone
Après avoir sélectionné le mode de fenêtre approprié, vous pouvez activer État pour controler l'ecran de votre téléphone, ou cliquez simplement sur l'outil en bas dont l'icône est comme un main.
Et puis, vous pouvez trouver plusieurs d'outils en bas de la fenêtre. Ici, vous pouvez démarrer l'enregistrement d'écran, un instantané, ouvrir le mode de contrôle, quitter les paramètres, revenir à l'interface principale ou changer d'écran.
Pour répondre à vos besoins individuels sur le contrôle du téléphone, vous pouvez parcourir les raccourcis clavier pour les activités standard du téléphone. Grâce à cette fonction, vous pouvez réaliser des opérations telles que Entrer Menu Dans APP, Saisir le texte, Coller du texte, etc., suivez simplement les instructions à l'écran et vous pouvez contrôler votre téléphone mobile sur PC librement.
