Mode d'emploi
Téléchargez gratuitement le logiciel iOS Toolkit pour Mac. Après le téléchargement, veuillez suivre les instructions à l'écran pour installer cet outil sur votre Mac.
Si vous souhaitez utiliser ce logiciel sans limite, il faut d'abord vous inscrire. Ouvrez le menu Aide dans le coin supérieur gauche de votre Mac et recherchez l'option Enregistrer dans la liste. Ensuite, la fenêtre d'enregistrement apparaîtra.
Ici, veuillez entrer votre Adresse électronique et le Code d'enregistrement que vous avez reçu. Cliquez sur le bouton Enregistrer pour terminer votre inscription.

Pour vérifier si le logiciel est la dernière version, vous pouvez aller dans l'onglet Aide. Sélectionnez ensuite l'option Vérifier la mise à jour. Nous vous informerons en cas de mise à jour. Vous pouvez télécharger et installer immédiatement le dernier programme.

En utilisant Récupération de données iPhone pour Mac, vous pouvez récupérer vos contacts, messages, historique des appels, calendrier, notes, rappel, signets Safari, historique Safari, conversations WhatsApp, etc. Et il prend en charge tous les appareils iOS populaires, y compris l'iPhone 16e, iPhone 16 Pro, iPhone 16 Pro Max, iPhone 16, iPhone 16 Plus, iPhone 15 Pro, iPhone 15 Pro Max, iPhone 15, iPhone 15 Plus, iPhone 14 Pro, iPhone 14 Pro Max, iPhone 14, iPhone 14 Plus, iPhone 13 Pro, iPhone 13, iPhone 12, iPhone 12 Pro, iPhone 11, iPhone XS, iPhone XR, iPhone X, iPhone 8, iPhone 7, iPhone 6, iPhone SE, iPhone 5, iPhone 4s, iPhone 4, iPad, iPad Pro, iPad mini iPad Air, iPad, iPod touch, iPad nano.
Vous feriez mieux d'arrêter d'utiliser votre appareil iOS après la perte de données. Parce que votre opération peut générer de nouvelles données qui couvriront les données d'origine que vous souhaitez récupérer. Dans ce cas, il sera assez difficile de récupérer vos données importantes.
Étape 1 Connecter votre appareil au programme
Tout d'abord, veuillez exécuter Récupération de données iPhone sur votre ordinateur. Sélectionnez ensuite Récupérer à partir de l'appareil iOS et connectez votre appareil à votre Mac via un câble USB. À cette étape, vous avez besoin de faire confiance à l'ordinateur sur votre appareil.
Une fois la connexion établie, vous pouvez voir le nom du modèle de votre appareil et un gros bouton bleu Démarrer l'analyse à l'écran.
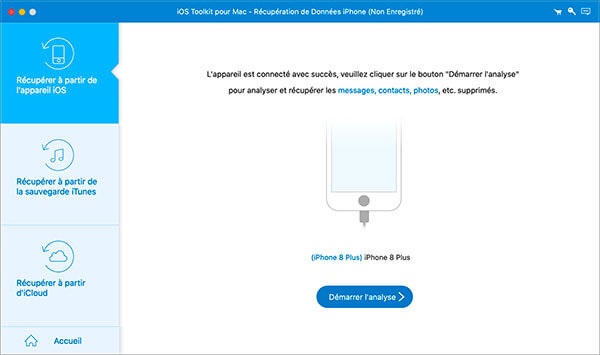
Si vous utilisez l'iPhone 4, l'iPhone 3GS, l'iPad 1 et l'iPod touch 4, vous verrez deux modes supplémentaires pour la numérisation: Mode Standard et Mode Avancé. Ce dernier peut récupérer plus de types de contenu.
Étape 2 Scanner votre appareil pour détecter les données perdues
Ici, nous pouvons choisir Mode Standard. Cliquez ensuite sur Démarrer le balayage pour entrer dans le processus d'analyse.
Et si vous avez déjà créé une sauvegarde iTunes sur votre ordinateur avec un mot de passe crypté pour cet iPhone, vous devez saisir ici le mot de passe crypté dans ce logiciel pour déverrouiller le fichier de sauvegarde local de cet iPhone.

Étape 3 Prévisualiser et récupérer les données perdues
Après la numérisation, les utilisateurs peuvent voir tous les types de données dans le panneau de gauche. Et les fichiers spécifiques (perdus et existants) de chaque catégorie sont affichés dans le panneau de droite pour un aperçu. Sélectionnez les fichiers que vous souhaitez récupérer, puis cliquez sur Récupérer pour récupérer les données perdues. En outre, vous pouvez exporter librement les données existantes.
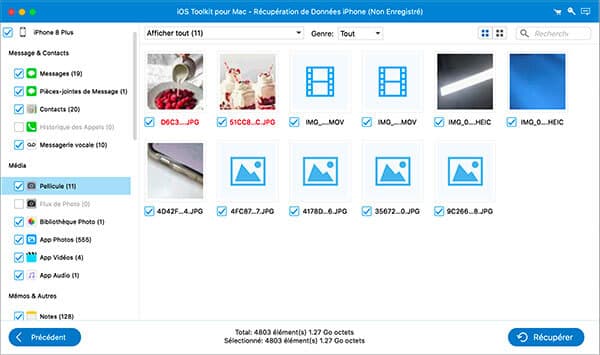
Vous voulez récupérer la pellicule perdue, la bibliothèque de photos, le flux de photos, les pièces-jointes aux messages, les mémos vocaux, les pièces-jointes WhatsApp, la messagerie vocale, les photos d'application, les vidéos d'application, l'audio d'application et exporter d'autres fichiers existants depuis iTunes ? Ensuite, vous pouvez essayer le mode Récupérer à partir de la sauvegarde iTunes.
Ne synchronisez pas votre appareil avec iTunes après la perte de données, sinon le fichier de sauvegarde iTunes sera mis à jour après la synchronisation.
Étape 1 Sélectionner le fichier de sauvegarde iTunes pour commencer l'analyse
Choisissez Récupérer à partir de la sauvegarde iTunes. Ensuite, tous les fichiers de sauvegarde de vos appareils iOS qui ont été synchronisés avec iTunes sur votre Mac seront détectés. Choisissez un fichier en fonction de vos besoins, puis cliquez sur Démarrer pour analyser le fichier sauvegardé.

Étape 2 Prévisualiser et récupérer les fichiers perdus
Si le processus d'analyse est terminé, vous pouvez afficher tous les fichiers qui ont été extraits de votre fichier de sauvegarde iTunes.
Avant la récupération, vous pouvez prévisualiser des fichiers spécifiques pour une récupération précise. Les utilisateurs peuvent récupérer les données perdues et sortir les données existantes, y compris les contacts, les messages, l'historique des appels, le calendrier, les notes, le rappel, le signet Safari et WhatsApp. Comme pour les autres types de données, le programme prend en charge l'exportation des données existantes uniquement.

Vous pouvez également récupérer des fichiers supprimés du fichier de sauvegarde iCloud avec AnyMP4 Récupération de Données iPhone pour Mac.
Étape 1 Se connecter au compte iCloud
Choisissez Récupérer à partir de la sauvegarde iCloud sur l'interface principale. Et saisissez votre compte iCloud et votre mot de passe pour vous connecter.

Étape 2 Sélectionner les données de la sauvegarde iCloud
Vous pouvez sélectionner divers type de données dans la sauvegarde iCloud pour votre appareil. Ou cochez la case Sélectionner tout dans le coin supérieur droit de l'interface.

Étape 3 Récupérer à partir de la sauvegarde iCloud
Cliquez sur le bouton Démarrer, le programme analysera les fichiers et affichera le fichier disponible pour votre appareil iOS. Choisissez ce que vous souhaitez récupérer, puis cliquez sur le bouton Récupérer.

Lorsque votre appareil iOS est bloqué sur le mode de récupération, le mode DFU, l'écran blanc ou d'autres problèmes de système, AnyMP4 Restauration de Système iOS pour Mac vous offre les solutions de restauration parfaites pour tous les genres de problèmes sur le système iOS. Avec l'aide du logiciel Restauration de Système iOS pour Mac, vous pouvez facilement réparer tous les problèmes et passer votre iPhone/iPad/iPod en normal. De plus, vous pouvez résoudre ces problèmes simplement et aisément avec juste quelques clics, ce qui ne causera aucune perte de données pendant le processus de réparation.
Étape 1 Lancer Restauration de Système iOS
Lancez iOS Toolkit sur votre Mac. Cliquez sur Restauration de Système iOS sur l'interface principale. Vous verrez divers problèmes que le logiciel peut résoudre.

Étape 2 Connecter iPhone à Mac
Cliquez sur le bouton Démarrer pour commencer la réparation du système iOS. Ce programme professionel peut détecter le problème de votre système iPhone.
Le logiciel Restauration de Système iOS offre deux modes de réparation : Mode standard et Mode avancé. Vous ne perdez aucune donnée avec le mode standard, alors que le mode avancé va effacer toutes les données sur l'appareil iOS.

Étape 3 Confirmer les informations de l'iPhone
Si le logiciel ne peut pas détecter votre téléphone iPhone, suivez les instructions sur l'interface pour passer votre appareil dans le mode DFU ou dans le mode de récupération. Ensuite, ce logiciel va détecter votre appareil et les informations du téléphone sont affichées sur l'interface.

Étape 4 Télécharger le firmware
Sélectionner la version du système iOS que vous voulez, ensuite cliquez sur le bouton Réparer pour commencer le téléchargement du package firmware.

Étape 5 Réparer le système iPhone
Une fois le téléchargement terminé, cliquez sur le bouton Réparer, ce logiciel va commencer à réparer votre téléphone iPhone.
Si vous voulez sauvegarder vos données iOS pour éviter la perte, la fonctionnalité Sauvegarde & Restauration de Données iOS peut vous aider faire la sauvegarde et la restauration des données iOS en un clic.
Étape 1 Sélectionner Sauvegarde de Données iOS
Exécutez iOS Toolkit pour Mac. Sélectionnez Sauvegarde & Restauration de Données iOS sur l'interface principale. Il affiche deux modules dans ce logiciel. Pour sauvegarder les données iOS, cliquez sur le bouton Sauvegarde de Données iOS.

Étape 2 Connecter iPhone à Mac
Connectez votre téléphone iPhone à Mac selon les institutions, si c'est la première fois de connecter votre iPhone à Mac, il faut faire confiance à cet ordinateur sur votre iPhone.
Une fois votre appareil connecté, vous pouvez vois le modèle de l'appareil et deux options de sauvegarde : Sauvegarde standard et Sauvegarde cryptée. Sélectionnez en un selon vos besoins, ensuite cliquez sur le bouton Démarrer.

Étape 3 Sauvegarder iPhone sur Mac
Tous les fichiers de votre iPhone sont affichés par catégorie sur l'interface du logiciel, cochez lesquels que vous voulez sauvegarder et cliquez sur le bouton Suivant pour sélectionner le chemin de sauvegarde, ensuite cliquez sur le bouton Sauvegarder pour lancer le processus de sauvegarde.

Étape 1 Démarrer Restauration de Données iOS
Lancez iOS Toolkit pour Mac sur ordinateur. Cliquez sur Sauvegarde & Restauration de Données iOS sur l'interface principale. Ensuite Restauration de Données iOS.

Étape 2 Sélectionner la sauvegarde iOS à restaurer
Sur l'interface de Restauration de Données iOS, vous pouvez découvrir toutes les sauvegardes que vous avez fait, sélectionner de laquelle vous avez besoin, et cliquez sur le bouton Afficher maintenant

Étape 3 Restaurer des données de la sauvegarde
Toutes les données de la sauvegarde sont listées sur l'interface du logiciel. sélectionnez ce dont vous avez besoin. Pour restaurer toute la sauvegarde, cochez simplement la case devant le nom de l'appareil iOS.
ensuite cliquez sur le bouton Restaurer à l'appareil ou le bouton Restaurer vers PC selon votre demande.

Transfert WhatsApp pour iOS vous permet de gérer les données WhatsApp de l'appareil iOS facilement. Avec cet outil, vous pouvez transférer les données WhatsApp entre deux iPhone, sauvegarder les données WhatsApp de l'iPhone sur Mac et restaurer la sauvegarde vers votre nouveau iPhone ou Mac.
Étape 1 Sélectionner Transfert WhatsApp d'appareil à appareil
Lancez iOS Toolkit pour Mac. sélectionnez le module Transfert WhatsApp pour iOS sur l'interface principale, ensuite Transfert WhatsApp d'appareil à appareil.

Étape 2 Connecter deux appareils iPhone à Mac
Connectez vos deux téléphones iPhone à Mac, l'appareil affiché dans la zone gauche est l'appareil de source, au contraire, la zone droite est l'appareil de cible.
Si le cas est différent de celui que vous voulez, cliquez simplement le bouton Changer pour échanger les positions.

Étape 3 Transférer WhatsApp d'un iPhone vers un autre
Cliquez sur le bouton Commencer le Transfert pour lancer le processus du transfert de WhatsApp.

Il faut savoir que toutes les données WhatsApp existantes sur le téléphone de cible seront supprimées. Si vous voulez réserver les données, faites une sauvegarde WhatsApp du téléphone de cible avant le transfert.
Étape 1 Sélectionner Sauvegarder WhatsApp
Démarrer iOS Toolkit sur votre Mac. entrez dans transfert WhatsApp pour iOS, ensuite sélectionnez Sauvegarder WhatsApp.

Étape 2 Sauvegarder WhatsApp iPhone sur Mac
Branchez l'appareil iOS à Mac, le logiciel peut détecter votre iPhone une fois connecté.

Pour protéger votre vie privée, ce logiciel permet de crypter votre sauvegarde. vous n'avez besoin que de cocher la case Cryptage de Sauvegarde, ensuite saisissez le mot de passe selon les instructions.

Si vous voulez changer le chemin de sauvegarde, cliquez sur l'icône en forme de trois points et sélectionnez le dossier souhaité comme la destination de la sauvegarde.
Enfin, cliquez sur le bouton Commencer la Sauvegarde pour sauvegarder vos données WhatsApp.

Étape 1 Ouvrir Restaurer WhatsApp
Après avoir lancé iOS Toolkit pour Mac. Ouvrez Transfert WhatsApp pour iOS > Restaurer WhatsApp.

Étape 2 Brancher iPhone à Mac
Connectez votre iPhone à Mac avec un câble USB. Vous verrez le nom de votre téléphone affiche dans la zone droite de l'interface.

Étape 3 Restaurer WhatsApp vers iPhone/Mac
Toutes les sauvegardes WhatsApp que vous avez fait sont listés dans la zone gauche, vous êtes en mesure de pré-visualiser les détails de données WhatsApp dans la sauvegarde par cliquer sur le l'icône en forme de l'œil et restaurer les données vers l'appareil iOS ou vers l'ordinateur.

Ou vosu pouvez cliquer sur le bouton Restaurer WhatsApp sur l'interface pour importer toute la sauvegarde WhatsApp vers iPhone.