Mode d'emploi
iOS Toolkit comprend quatres fonctions efficaces, telles que Récupération de Données iPhone, iOS Système Restauration, Sauvegarde et Restauration de Données iOS et Transfert WhatsApp pour iOS.
Il vous permet de récupérer des photos/contacts/messages textes à partir d'appareils iPhone/iPad/iPod ou de sauvegardes iTunes/iCloud. Après la dernière mise à jour, il prend en charge iOS 18/17 et les derniers iPhone 16e, iPhone 16 Pro, iPhone 16 Pro Max, iPhone 16, iPhone 16 Plus, iPhone 15 Pro, iPhone 15 Pro Max, iPhone 15, iPhone 15 Plus, iPhone 14 Pro, iPhone 14 Pro Max, iPhone 14, iPhone 14 Plus, iPhone 13 Pro, iPhone 13, iPhone 12 Pro, iPhone 12, iPhone 11, iPad Pro, iPad Air, iPad mini, iPod touch, etc.
Téléchargez le logiciel, puis suivez les instructions à l'écran pour l'installer sur votre ordinateur.
Pour profiter de toutes les fonctions d'iOS Toolkit, vous devez l'enregistrer. Cliquez sur le bouton Enregistrer ce produit en forme de clé, et ensuite, sélectionnez la fonction que vous souhaitée et renseignez votre e-mail et votre code d'enregistrement dans la nouvelle fenêtre.

Vous pouvez vérifier la mise à jour à partir de l'option Menu sur l'interface principale. Ensuite, recherchez et cliquez sur Vérifier les mises à jour pour avoir un examen. S'il y a une mise à jour, vous pouvez la télécharger et l'installer immédiatement. Ou vous pouvez accéder à notre page produit et télécharger la dernière version.

Étape 1 : Démarrer le logiciel de la récupération de données iPhone
Une fois l'installation réussie, lancez le logiciel sur votre ordinateur et sélectionnez Récupération de Données iPhone, et puis, Récupérer à partir de l'appareil iOS. Connectez ensuite votre iPhone à votre ordinateur avec un câble USB. Ensuite, sur votre iPhone, choisissez de faire confiance à cet ordinateur. Une fois l'appareil détecté avec succès, le nom de l'appareil apparaîtra sur l'interface du logiciel.
Étape 2 : Scanner l'appareil iOS
Après avoir connecté votre appareil iOS avec succès, cliquez sur Démarrer l'analyse.
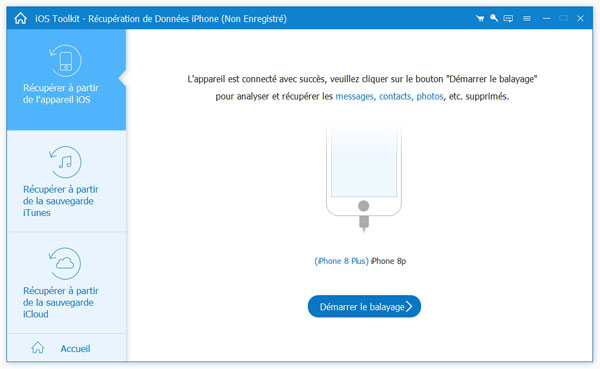
Étape 3 : Récupérer les données iOS
Après le balayage, vous pouvez voir toutes les données détaillées sur l'appareil iOS, y compris les données existantes ou supprimées. Cliquez sur la catégorie correspondante dans la liste à gauche comme Pellicule, Message & Contacts, etc. et vous pouvez voir le contenu détaillé de chaque catégorie. Sélectionnez et cochez les fichiers que vous voulez récupérer et cliquez sur le bouton Récupérer pour restaurer les fichiers sélectionnés sur votre ordinateur.

Étape 1 : Choisir le mode de récupération
Une fois que vous démarrez le programme, choisissez Récupération de Données iPhone, et puis, Récupérer à partir de la sauvegarde iTunes.

Étape 2 : Scanner le contenu
Après avoir choisi le mode Récupérer à partir de la sauvegarde iTunes, tous les fichiers de sauvegarde sur votre iPhone, iPad et iPod synchronisés avec iTunes sur votre ordinateur apparaîtront clairement dans la liste. Choisissez ceux dont vous avez besoin et cliquez sur le bouton Démarrer.
Étape 3 : Pré-visualiser et récupérer les données
Vous pouvez pré-visualiser les fichiers de sauvegarde de chaque catégorie avant la récupération. Ensuite, vous pouvez cocher les fichiers de manière sélective et cliquer sur le bouton Récupérer pour les récupérer sur votre ordinateur.

Étape 1 : Connecter au compte iCloud
Une fois que vous démarrez le programme, choisissez Récupération de Données iPhone, et puis, Récupérer à partir d'iCloud. Saisissez votre identifiant Apple et le mot de passe pour accéder à iCloud.

Note: Si vous avez activé l'authentification à deux facteurs, vous devez appuyer sur le bouton sur l'iPhone pour faire confiance à l'ordinateur, puis Apple vous enverra le code de vérification sur votre iPhone. Entrez le code de vérification reçu dans ce logiciel.

Étape 2 : Récupérer des données depuis iCloud
Sélectionnez le type de données que vous voulez récupérer à partir d'iCloud, comme Photos, Contacts, Notes, Pièces-jointes, Calendrier, Rappels, etc. Après cela, cliquez sur le bouton Démarrer pour analyser les données iCloud.
Il faudra un certain temps pour terminer le processus d'analyse. Lorsque l'analyse est terminée, cliquez simplement sur le type de données dans la barre latérale gauche et les détails s'afficheront à droite.

Étape 3 : Récupérer les données
Sélectionnez les données que vous voulez récupérer et cliquez sur le bouton Récupérer pour enregistrer les fichiers supprimés sur l'ordinateur.

Restauration de Système iOS est capable de résoudre en toute sécurité plus de 50 problèmes sans aucune perte de données, tels que les blocages sur l'écran noir, sur le logo Apple, en mode de récupération, etc.
Étape 1 : Choisir les problèmes iOS
Une fois que vous démarrez le programme, choisissez iOS Système Restauration, et puis, selon vos problèmes, choisissez le type de question approprié.
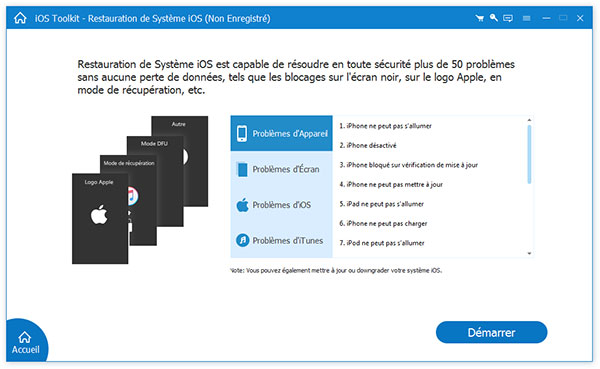
Étape 2 : Restaurer rapidement
Avant de démarrer un mode de réparation, vous pouvez utiliser l'option Restaurer, qui redémarrera votre appareil iOS pour résoudre certains problèmes simples et courants.

Étape 1 : Choisir les problèmes iOS
Une fois que vous démarrez le programme, choisissez iOS Système Restauration, et puis, selon vos problèmes, choisissez le type de question approprié.
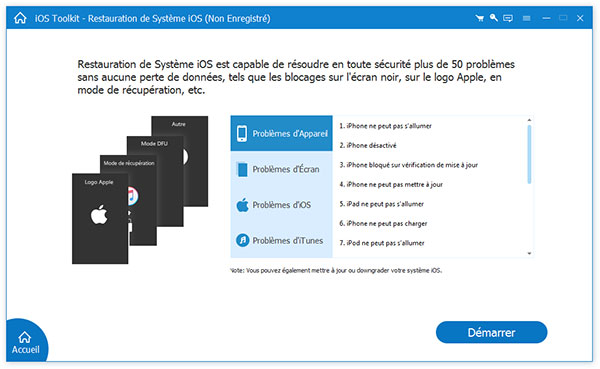
Étape 2 : Cliquer sur confirmer
Cliquez sur le bouton Réparer, et puis, sélectionnez Mode standard ou Mode avancé. Ensuite, cliquez sur Confirmer.
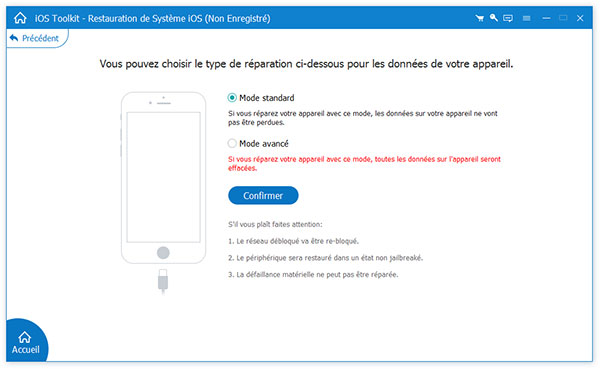
Étape 3 : Afficher et rechercher un firmware
Ensuite, modifiez les informations sur le modèle de votre iPhone. Cochez la case de votre version d'iOS. Cliquez ensuite sur Suivant pour lancer le téléchargement du package firmware.

Étape 1 : Choisir les problèmes iOS
Une fois que vous démarrez le programme, choisissez iOS Système Restauration, et puis, selon vos problèmes, choisissez le type de question approprié.
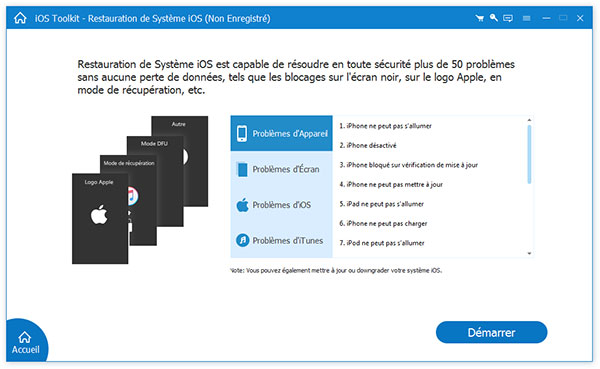
Étape 2 : Choisir le mode
Cliquez sur le bouton Réparer, et puis, sélectionnez Mode standard ou Mode avancé. Ensuite, cliquez sur Confirmer.
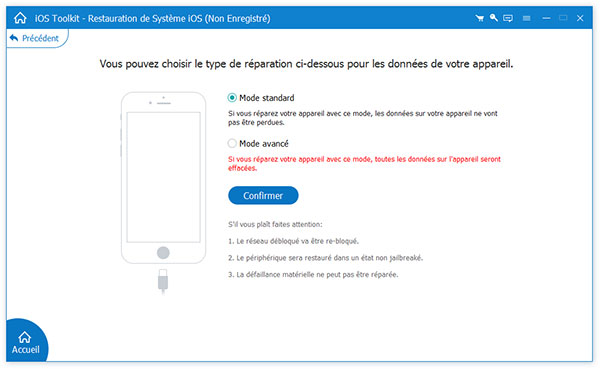
Étape 3 : Sélectionner la version iOS et corriger
Vous devez confirmer les informations sur le modèle de votre appareil iOS. S'ils sont incorrects, modifiez-les simplement. Sélectionnez ensuite la version iOS que vous souhaitez installer sur votre appareil iOS. Enfin, cliquez sur Réparer pour réparer votre appareil iOS.
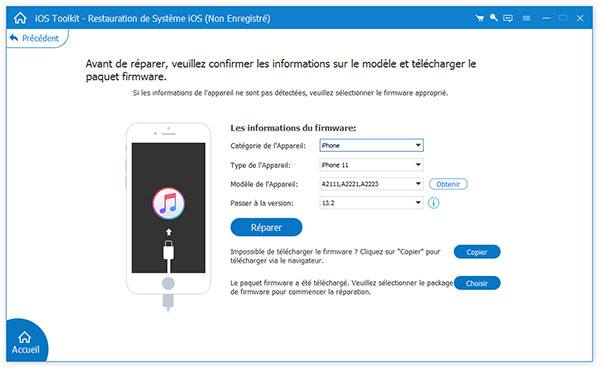
Étape 1 : Choisir la fonction de sauvegarde de données iOS
Ouvrez le logiciel sur votre ordinateur et sélectionnez la fonction Sauvegarde et Restauration de Données iOS, et puis, Sauvegarde de Données iOS.
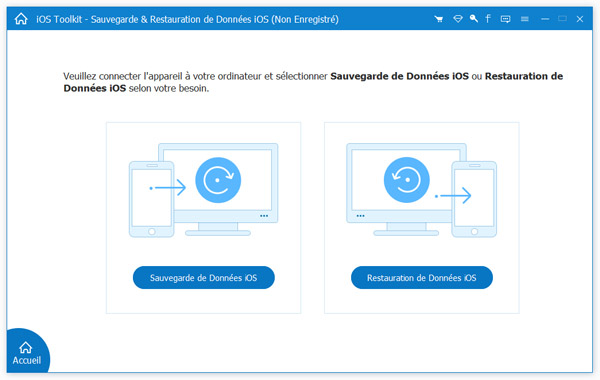
Étape 2 : Sauvegarder des données iOS
Cochez Sauvegarder standard ou Sauvegarder cryptée selon votre besoin.

Ensuite, sélectionnez et cochez des données que vous voulez sauvegarder. Cliquez sur Suivant et vous pourriez sélectionner le dossier où des données seront enregistrées. Après cela, la sauvegarde va commencer.

Étape 1 : Choisir la fonction de restauration de données iOS
Ouvrez le logiciel sur votre ordinateur et sélectionnez la fonction Sauvegarde et Restauration de Données iOS, et puis, Restauration de Données iOS.
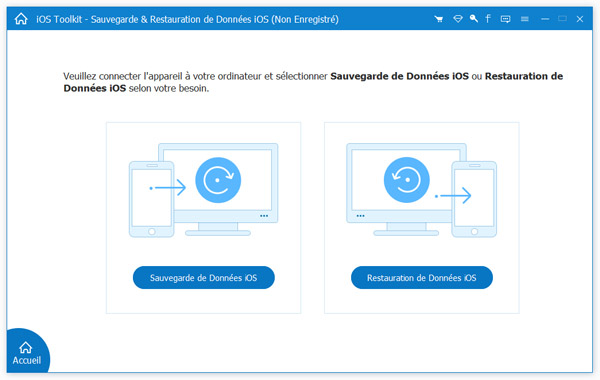
Étape 2 : Sélectionner et restaurer des données iOS
Sélectionnez le fichier à restaurer dans la liste, puis cliquez sur Afficher maintenant.

Sélectionnez des données que vous voulez restaurer. Cliquez ensuite sur Restaurer à l'appareil ou Restaurer vers PC pour effectuer la restauration de données iOS.

Étape 1 : Choisir le transfert entre deux appareils
Après avoir téléchargé et installé le logiciel, lancer-le et choisissez la fonction Transfert WhatsApp pour iOS, et puis, Transfert WhatsApp entre deux appareils.

Étape 2 : Transférer WhatsApp entre deux appareils
Connecter vos deux iPhone à l'ordinateur via des câbles USB.
Lorsque le logiciel reconnaît les iPhones, veuillez noter que la position de l'appareil source et celle de l'appareil cible sont correctes. Sinon, cliquez sur Changer pour changer la position des périphériques.
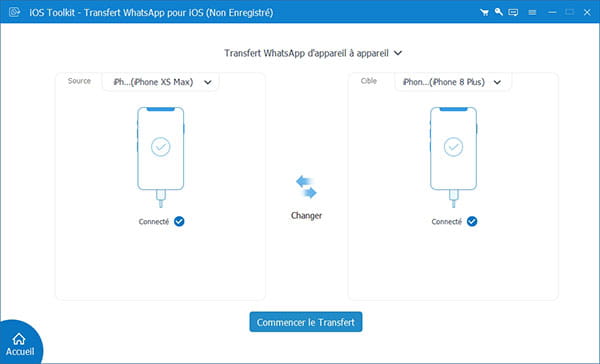
Étape 1 : Choisir la sauvegarde WhatsApp
Une fois Transfert WhatsApp pour iOS téléchargé et installé sur votre ordinateur, ouvrez-le et choisissez la fonction Transfert WhatsApp pour iOS, et puis, Sauvegarder WhatsApp.

Étape 2 : Sauvegarder WhatsApp sur un ordinateur
Connecter votre iPhone à l'ordinateur via un câble USB et puis sur l'écran d'iPhone.
Cliquez sur le bouton en forme de trois pointes dans la liste Chemin de sauvegarde pour sélectionner l'emplacement de stocakge. Ensuite, cliquez sur Commencer la Sauvegarde pour sauvergarder des données WhatsApp sur votre ordinateur.
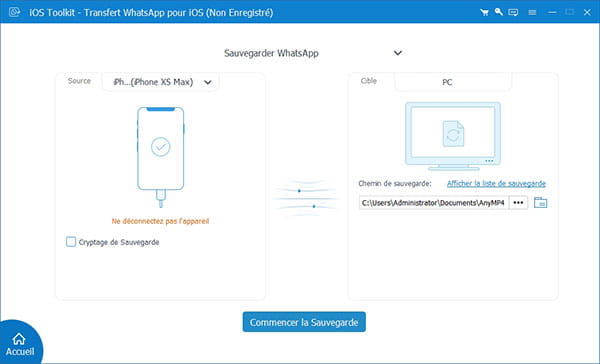
Étape 1 : Choisir la restauration WhatsApp
Téléchargez et installez le logiciel sur votre ordinateur, puis ouvrez-le et choisissez la fonction Transfert WhatsApp pour iOS, et puis, Restaurer WhatsApp.

Étape 2 : Restaurer WhatsApp sur iPhone
Connecter votre iPhone à l'ordinateur via un câble USB, avant de restaurer WhatsApp, vous pourriez cliquer sur le bouton Afficher pour prévisualiser des données WhatsApp sauvegardées. Choisissez un fichier de sauvegarde WhatsApp, puis appuyez sur le bouton Restaurer WhatsApp.
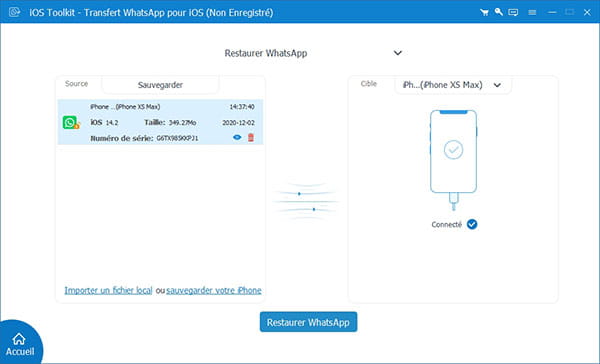
Afin de satisfaire vos besoins de récupération de données variées, nous répertorions les solutions de récupération des messages supprimés, des données WhatsApp, de l'historique des appels, des photos, des vidéos, des notes, etc.
Récupérer l'historique des appels iPhone
Récupérer le calendrier d'iPhone
Récupérer des vidéos supprimées WhatsApp