Si vous avez acheté un nouveau disque DVD et que vous voulez profiter des vidéos dedans sur votre iPad, iPhone ou d'autres périphériques, il faut ripper ce DVD en format vidéo compatible comme MP4 avec un DVD ripper. HandBrake est bien un tel logiciel pour ripper un DVD en tout format dont vous avez besoin. Dans ce tutoriel, nous allons vous présenter comment ripper un DVD avec HandBrake et son alternative pour extraire le contenu d'un DVD.

HandBrake est un programme gratuit et ouvert qui est capable de convertir des vidéos et de ripper des DVDs sur le disque dur de l'ordinateur. Il supporte multiples plate-formes, y compris Mac OS X, Windows et Ubuntu. De plus, il offre des profils de sortie par défaut et peut ripper un DVD directement vers iPad, iPhone, iPod, AppleTV, Android et Windows Phone 8.
Téléchargez et installez le logiciel HandBrake sur votre ordinateur. Ce guide va prendre HandBrake Windows comme exemple. Pour les utilisateurs de Mac, vous pouvez télécharger la version Mac. L'opération sur les plate-formes différentes sont essentiellement pareilles.
Dans cet partie, nous vous présentons les étapes détaillés pour extraire le film d'un DVD avec ce DVD Ripper gratuit.
Étape 1. Charger le DVD dans HandBrake
Insérez le DVD à ripper dans votre lecteur DVD et puis lancez HandBrake.
Cliquez sur le bouton "Source". Dans le menu déroulant, choisissez le lecteur DVD pour charger le DVD dans HandBrake. Si votre DVD est sous le format comme fichier ISO, il faut un lecteur DVD virtuel pour charger le DVD. Quant au dossier DVD, vous avez besoin de cliquer sur "Foloder" dans le menu déroulante du "Source" et de sélectionner le dossier VIDEO_TS pour ajouter le DVD à ripper dans HandBrake.
Comme ça, HandBrake va commencer à balayer votre DVD, tous les titres et chapitres vont être chargés.
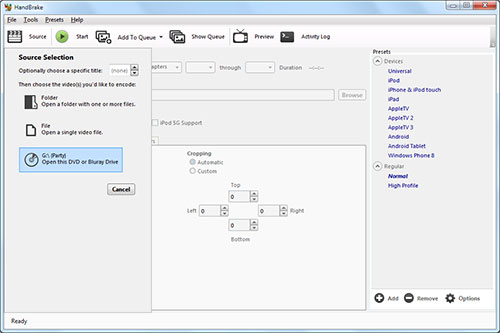
Étape 2. Sélectionner la destination et le chapitre DVD
Après que le DVD est chargé, il faut choisir la destination pour la vidéo de sortie. Ici, vous pouvez convertir DVD en MP4, M4V et MKV avec HandBrake.
Et puis, choisissez le titre spécifique à ripper à partir du menu déroulant du "Title". Cet extracteur de DVD vous permet aussi de convertir un certain chapitre sous un titre. Il faudrait noter que tous les chapitres sont choisis par défaut par HandBrake.
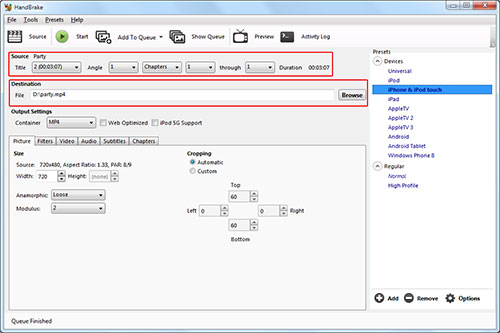
Étape 3. Personnaliser les paramètres de la vidéo de sortie
Sur l'interface à droite de HandBrake, vous pouvez choisir un préréglage afin de ripper DVD pour iPad, iPhone, iPod, AppleTV, Android, et Windows Phone 8 directement.
Edition avancé : Pour les utilisateurs avancés, vous pouvez définir les paramètres dans la zone d'édition en cliquant les onglets différents, y compris Picture, Filters, Video, Audio, Subtitles, et Chapters.
HandBrake vous permet de mettre au point la taille d'image de la vidéo, y ajouter un filtre vidéo, définir l'encodeur vidéo, ajouter une piste audio ou des sous-titres, et importer/exporter les noms des chapitres sous forme d'un fichier CSV.
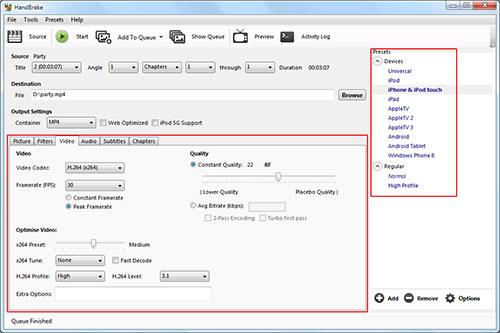
Étape 4. Commencer à ripper un DVD avec HandBrake (en MP4, MKV ou M4V)
Après avoir réglé les paramètres de sortie, cliquez sur le bouton "Start" pour commencer le processus de conversion avec ce logiciel d'extraction DVD.
Conseil : Si vous avez l'intention de ripper plus d'un titre ou chapitre, vous pouvez ajouter les titres ou chapitres dans la queue car le logiciel HandBrake supporte une conversion par lot.

Comme un DVD ripper ouvert, HandBrake est vraiment remarquable. Mais il n'est pas facile à manipuler pour les utilisateurs débutants à cause d'une interface un peu compliquée, des préréglages pas beaucoup et des formats de sortie limités. De plus, il ne supporte pas la commutation entre les langues différentes. Donc, on vous conseille de choisir un autre logiciel pour ripper un DVD plus facilement.
AnyMP4 DVD Ripper est le meilleur logiciel à ripper un DVD qui peut convertir tout DVD en formats dont vous avez besoin.
Voici un tutoriel détaillé sur comment ripper un DVD vers PC
Étape 1. Ajouter DVD dans l'alternative à HandBrake
Cliquez sur le bouton « Charger Disque » sur l'interface de logiciel pour y importer le DVD.

Étape 2. Éditer la vidéo DVD
Cliquez sur le bouton « Paramètres » ou « Édition » pour ajuster des paramètres vidéo ou éditer la vidéo DVD, si vous voulez, avant la conversion.
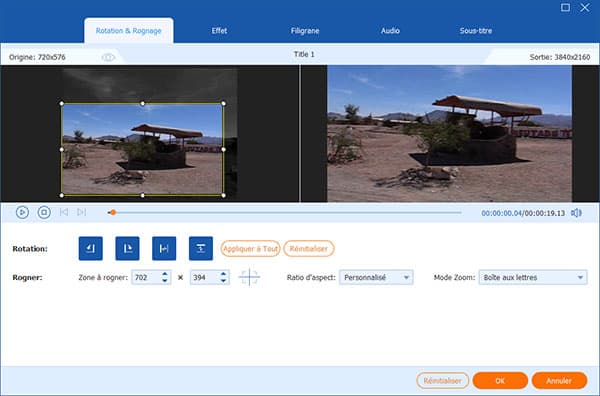
Étape 3. Sélectionner le format de sortie et ripper DVD
Dans la liste déroulante « Profil », sélectionnez le format vidéo de sortie. Après les préparatifs ci-dessus, cliquez sur le bouton « Convertir » pour ripper le DVD.
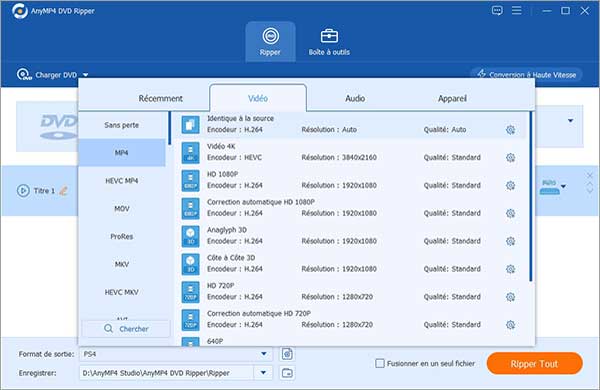
1. Quel est le meilleur format pour extraire un DVD ?
Si vous avez besoin d'extraire le contenu d'un DVD, vous pouvez choisir le format MP4 qui est compatible avec la plupart des lecteurs multimédias.
2. HandBrake peut ripper un DVD avec des sous-titres ?
Oui. Les utilisateurs de HandBrake peuvent ripper un DVD avec des sous-titres dans la section Sous-titres de cet extracteur de DVD.
3. On peut ripper un DVD protégé avec HandBrake ?
Non. HandBrake ne peut pas ripper un DVD protégé contre la copie.
Conclusion:
Nous vous avons présenté précisément le processus de ripper un DVD avec Handbrake. Et on peut constater que les étapes de conversion sont un peu compliquées, nous vous conseillerions ainsi d'essayer AnyMP4 DVD Ripper qui non seulement rend la procédure de ripper DVD plus facile, mais aussi fournit plus de format vidéo ou audio de sortie à choisir.
 Cliquez ici pour poster un commentaire.
Cliquez ici pour poster un commentaire.