Vous avez surement remarqué que chaque système d'exploitation a ses formats audio-vidéo préférés. Au départ c'était même très cloisonné : les systèmes Windows ou Android étaient incapables de lire des vidéos MOV et Apple refusait obstinément le WMA ou encore jusqu'à très récemment le WebM.
Et c'est encore pire sur les lecteurs de salon : certains reconnaissent MP4, mais d'autres seulement AVI ou alors MKV, mais seulement s'il utilise le codec H.264. Bref les situations où l'on a besoin de changer le format de sa vidéo ou de son fichier audio sont nombreuses. Et c'est pourquoi on trouve aujourd'hui de nombreuses solutions de conversion multimédia.
Parmi ces solutions, il y a Movavi Video Converter et vous en avez surement déjà entendu parler car son service marketing est très actif. Mais qu'est-ce que Movavi Video Converter ? Quels sont ses points forts et ses points faibles ? Quelle alternative choisir si besoin ? Cet article va analyser objectivement toutes ces questions.
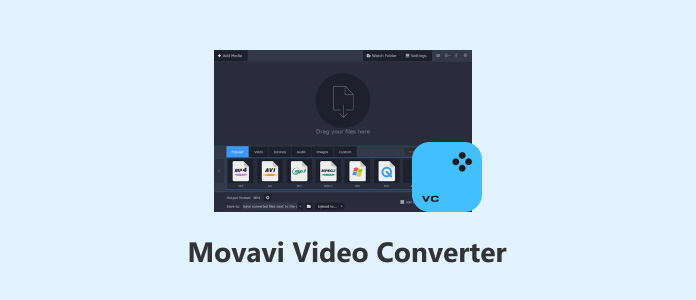
Movavi Video Converter est une application pour ordinateur macOS 10.15 ou supérieur ainsi que Windows 11/10/8/7. C'est d'abord un convertisseur de vidéo, d'audio et d'image. Mais il offre un peu plus que cela.
En effet il propose en plus des services pour compresser (quasiment sans perte de qualité), éditer ou encore augmenter la définition d'une image ou d'une vidéo à l'aide de l'intelligence artificielle. Ses outils d'édition incluent :
• L'ajustement du volume
• Le réglage de la luminosité
• L'ajout d'effets et de filigranes
• La recherche de sous-titres automatisée
• Le rognage et le découpage
Il est assez généreux au niveau des formats proposés, puisqu'on retrouve les possibilités suivantes avec les codecs associés :
• Image: BMP, GIF, JPEG, PNG et TIFF.
• Audio: AAC, AC3, AIFF, AU, F4A, FLAC, M4A, M4B et M4R, MP3, OGG, WAV et WMA.
• Vidéo: AVI, FLV, MKV, MOV, MPG, MP4, MXF, M2TS, M4V, OGV, SWF, WebM, WMV et 3GP.
L'interface est intuitive et son design sombre est soigné et tendance.
C'est un logiciel payant (autour de 60 EUR pour une licence à vie). On peut le tester complètement gratuitement pendant 7 jours, mais avec l'ajout d'un filigrane publicitaire.
Ce n'est pas le plus rapide des convertisseurs, mais il s'en sort bien pour le traitement par lot.
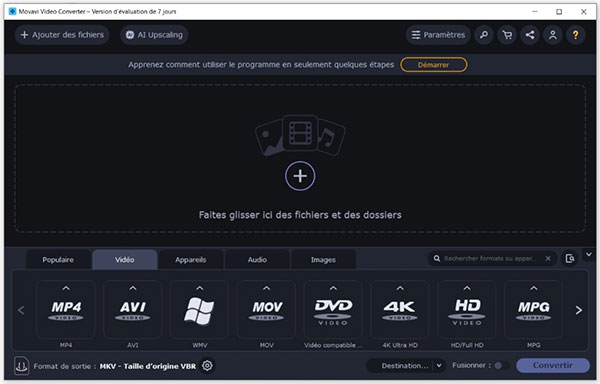
Avec Movavi Video Converter, le mode d'emploi de la conversion est le même, que ce soit un fichier audio, une image ou une vidéo. Suivez ces étapes.
Étape 1. Installer et lancer Movavi Video Converter.
Étape 2. Cliquer sur le bouton Ajouter des fichiers et aller chercher les vidéos à convertir.
Étape 3. Au besoin changer le nom et éditer les fichiers sources à l'aide des outils proposés sur la partie droite de chaque élément de la liste.
Étape 4. Choisir le format cible dans le bandeau du bas (ils sont classés par onglet et quand on clique sur l'un on accède au choix de la définition).
Étape 5. Cliquer sur Convertir.
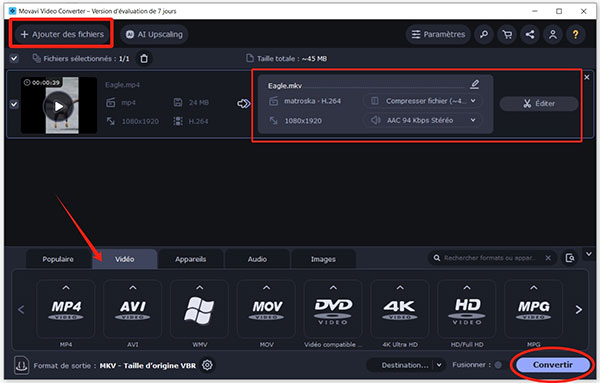
Il y a de nombreuses alternatives au convertisseur Movavi Video Converter et c'est difficile de les départager. Mais si vous voulez, pour le même prix, un convertisseur mieux optimisé et un peu plus rapide, offrant des définitions jusqu'à 8K au lieu de 4K et qui connaît un peu plus de formats audio et vidéo, alors regardez du côté de l'application AnyMP4 Convertisseur Vidéo Ultimate.
AnyMP4 Convertisseur Vidéo Ultimate
Il fonctionne sur les mêmes ordinateurs : Windows 11/10/8/7 ou macOS 10.12 et supérieur. Il propose exactement les mêmes fonctionnalités d'édition mais ajoute des outils supplémentaires et les formats suivants :
• Image: WebP
• Audio: ALAC, APE, AMR, DTS, MKA
• Vidéo: ASF, DIVX, DV, F4V, VOB et XVID
Un autre avantage, c'est que sa version gratuite n'a pas de limite dans le temps : on peut l'utiliser pour toujours. C'est juste qu'elle ne convertit pas les fichiers de plus de 5 Minutes. Par contre les 21 outils de sa boîte à outils ne peuvent être testés que 5 fois gratuitement.
Le processus de conversion est très simple, une fois AnyMP4 Convertisseur Vidéo Ultimate ouvert sur votre PC. IL faut.
Étape 1. Dans l'onglet Convertisseur, cliquer sur Ajouter Fichier(s) et aller chercher les vidéos à convertir. On trouve sur la droite les options pour renommer et compresser. On trouve sous le nom du fichier source les 3 icônes pour accéder aux outils d'édition.

Étape 2. Cliquer sur la liste des formats en bas à gauche. C'est un tableau à 2 colonnes. Il faut d'abord sélectionner le nom du format côté gauche, puis la définition côté droit. Par défaut, choisir la définition "Identique à la source".
Étape 3. Choisir ensuite où "Enregistrer" le nouveau fichier et cliquer sur Convertir Tout.
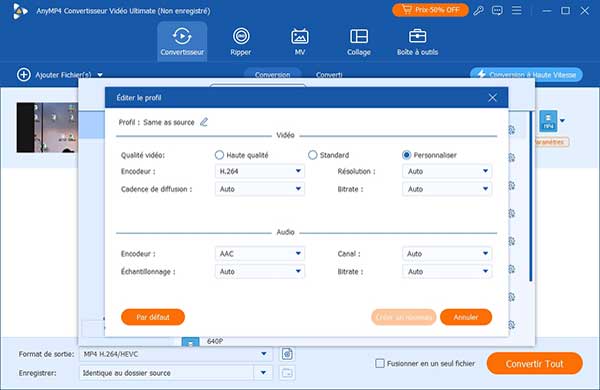
1. Comment améliorer une vidéo à l'aide Movavi Video Converter ?
On peut améliorer une vidéo ou une image à l'aide de l'outil AI Upscaling. Vous trouverez d'autres solutions dans l'article améliorer la qualité vidéo, notamment comment utiliser l'outil Video Enhancer d'AnyMP4 Convertisseur Vidéo Ultimate.
2. Pourquoi changer le format d'une vidéo ?
Il y a 2 raisons principales : la rendre lisible sur un appareil qui ne reconnaît pas le format d'origine ou pour réduire sa taille en choisissant un format qui compresse mieux.
3. Quel est le meilleur format vidéo ?
C'est celui qui peut être lu par votre appareil ou par votre destinataire. Il existe de nombreux formats vidéo. Les plus récents comme WebM ou MKV avec le codec HEVC, sont souvent ceux qui compressent le mieux.
4. Peut-on convertir une vidéo en audio ?
Oui. C'est une façon très simple d'en extraire la bande son. Les 2 convertisseurs présentés ci-dessus le feront sans problème et vous trouverez d'autres suggestions, dont des services web, dans l'article convertir MP4 en MP3.
5. Comment supprimer le filigrane d'une vidéo ?
C'est possible de le faire avec un l'outil Video Watermark Remover d'AnyMP4 Convertisseur Vidéo Ultimate et aussi avec d'autres services présentés dans l'article supprimer le filigrane de la vidéo.
Conclusion
Movavi Video Converter est un bon convertisseur à l'interface très agréable à utiliser, même si la sélection des formats cibles mériterait d'être améliorée. Mais pour le même prix, vous pouvez avoir plus de rapidité, plus de formats différents et plus d'outils avec AnyMP4 Convertisseur Vidéo Ultimate.
 Cliquez ici pour poster un commentaire.
Cliquez ici pour poster un commentaire.