Il existe un grand nombre de graveurs Blu-ray sur le marché, mais certains utilisateurs ne savent pas lequel est le meilleur, comment les choisir et comment les utiliser. Dans cet article, on va vous présenter un logiciel de gravure Blu-ray professionnel et les étapes détaillées pour graver un disque Blu-ray.

Le disque Blu-ray est un disque optique à haute densité. Grâce à sa grande capacité, il est largement utilisé pour sauvegarder des vidéos de haute définition et de grande taille. La capacité d'un disque Blu-ray simple douche est de 25 GB, il peut enregistrer une vidéo de haute résolution jusqu'à 4 heures. Sony annonce qu'il faut seulement environ 50 minutes pour enregistrer un disque Blu-ray simple couche de 25GB; et pour un disque double couche de 50GB, il peut stocker une vidéo de haute définition jusqu'à 8 heures.
Avec ces avantages, le disque Blu-ray a tendance à remplacer le HD DVD traditionnel, les amateurs de vidéos préfèrent à sauvegarder des vidéos signifiantes sur un disque Blu-ray pour une sauvegarde à long terme.
Pour graver une vidéo sur un disque Blu-ray, on a besoin de :
➤ Un graveur Blu-ray externe ou interne
➤ Un logiciel de gravure Blu-ray
➤ Un disque BD vierge ou réinscriptible
Dans cette partie, nous allons vous présenter 2 graveurs Blu-ray pour graver un disque Blu-ray sur Windows et Mac.
Ici, on prend un disque TDK, AnyMP4 Blu-ray Créateur et un graveur Blu-ray externe de Samsung pour vous montrer le processus de graver un Blu-ray.
Étape 1. Installer Blu-ray Créateur et connecter le graveur Blu-ray
Téléchargez et exécutez AnyMP4 Blu-ray Créateur sur votre ordinateur.
Connectez un lecteur Blu-ray externe à l'ordinateur avec un câble USB, et puis, insérez un disque Blu-ray vierge dans le lecteur Blu-ray. Vous pouvez vérifier s'il est bien reconnu via un visionnement sur votre explorateur Windows.

Étape 2. Charger le(s) fichier(s) vidéo dans le programme
Pour graver un Blu-ray, cliquez sur le bouton « Ajouter Fichier » pour charger une vidéo dans le logiciel créateur. Vous pouvez aussi charger la vidéo par glisser et déposer le fichier dans le programme. Dans la fenêtre d'aperçu à droite, vous pouvez prévisualiser le menu et l'effet du disque de sortie.
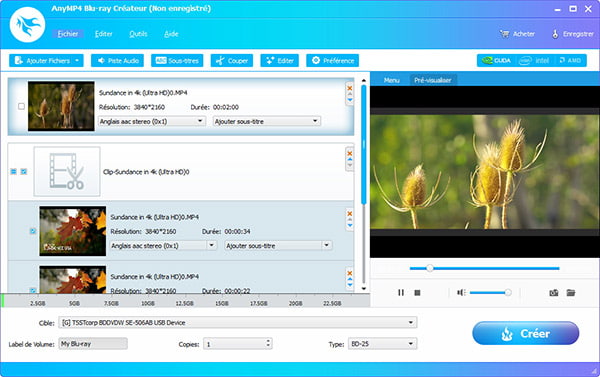
Étape 3. Régler les préférences pour votre vidéo
Dans la fenêtre d'aperçu, vous pouvez sélectionner votre menu préféré, il vous permet aussi de télécharger plus de modèles du menu par cliquer sur l'option Préférences. Dans la fenêtre pop-up, vous allez trouver l'onglet « Créateur » où se situe le lien sur les modèles en ligne. Dans la même fenêtre, vous pouvez modifier encore des paramètres vidéo/audio pour votre vidéo de sortie.

Étape 4. Personnaliser le disque Blu-ray
Avant de graver le Blu-ray, il vous permet de cliquer sur l'option « Piste audio » et « Sous-titres » pour ajouter des sous-titres et une piste audio à votre disque Blu-ray.
Pour modifier les effets vidéo, cliquez sur l'option « Éditer » dans la barre d'outils en haut sur l'interface. Dans la fenêtre pop-up, vous pouvez couper ou rogner la vidéo, modifier la luminosité, le contraste, la saturation et la teinte de votre vidéo.
En outre, si vous allez partager votre disque Blu-ray avec les autres, il vous permet d'ajouter un filigrane à la vidéo pour la rendre personnelle.

Étape 5. Sélectionner le dossier cible et commencer à graver le disque Blu-ray
Après toutes ces modifications, sélectionnez le disque Blu-ray pour enregistrer votre vidéo par cliquer sur la liste déroulante « Cible ». Enfin, commencez à graver votre disque Blu-ray propre par cliquer sur le grand bouton « Créer ». Attendez un peu, la durée de la gravure dépend de la taille de votre vidéo source.

StarBurn est un logiciel de gravure Blu-ray qui supporte le système d'exploitation Windows. Ce graveur Blu-ray permet aussi les utilisateurs de graver un DVD. StarBurn prend en charge tout le matériel de gravure disponible (y compris les appareils Blu-ray et HD-DVD haute capacité).
StarBurn peut stocker des pistes audio sous forme de fichiers WAV (non compressés) et WMA (Windows Media Audio compressés). StarBurn est également capable de graver des fichiers WAV et WMA/WMV/ASF/MP3/OGG pour créer des CD audio remasterisés.

Conclusion:
Ce tutoriel a vous présenté les informations de disque Blu-ray, la préparation nécessaire, 2 graveurs Blu-ray et comment graver un blu-ray avec AnyMP4 Blu-ray Créateur de façon facile et efficace, après la gravure terminée, vous pouvez lire votre Blu-ray sur l'ordinateur ou le téléviseur avec votre famille ou vos amis.
 Cliquez ici pour poster un commentaire.
Cliquez ici pour poster un commentaire.