En tant que lecteur multimédia multiplateforme gratuit et open source, VLC est très puissant, prend en charge la plupart des formats de lecture vidéo/audio et supporte plusieurs applications étendues, telles que l'enregistrement vidéo, le téléchargement de vidéo, la conversion de vidéo, DVD, et BD.
En outre, il dispose également des fonctions utiles. Vous pouvez couper une vidéo avec VLC en utilisant sa fonction d'édition de base. Dans ce tutoriel, on va vous présenter 2 façons faciles et gratuites et les étapes détaillées de couper une vidéo avec VLC et son alternative.

VLC est un lecteur multimédia open source entièrement gratuit, mais c'est aussi un convertisseur vidéo, un enregistreur d'écran et un outil gratuit pour éditer des vidéos. C'est grâce à ces diverses fonctions que VLC compte de nombreux utilisateurs et a reçu de nombreux commentaires favorables.
Ensuite, dans la suite de cette partie, on vous expliquera les étapes en détail pour couper une vidéo avec VLC.
Étape 1. Ajouter une vidéo à couper dans VLC
Ouvrez le lecteur vidéo/audio, VLC, sur votre Windows ou Mac. Puis cliquez sur « Média » dans la barre de menu principale en haut.
Ensuite, sélectionnez « Ouvrir un fichier » dans la liste déroulante pour importer la vidéo que vous voulez couper dans VLC.
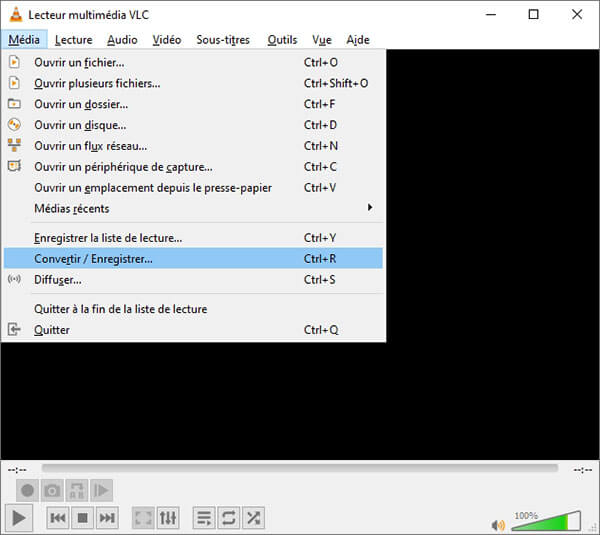
Étape 2. Activer la fonction de couper une vidéo
Cliquez sur « Vue » dans le menu principal et sélectionnez l'option « Contrôles avancés ».
Après cela, vous pourriez voir le bouton « Enregistrer » en forme de cercle rouge situé en bas.
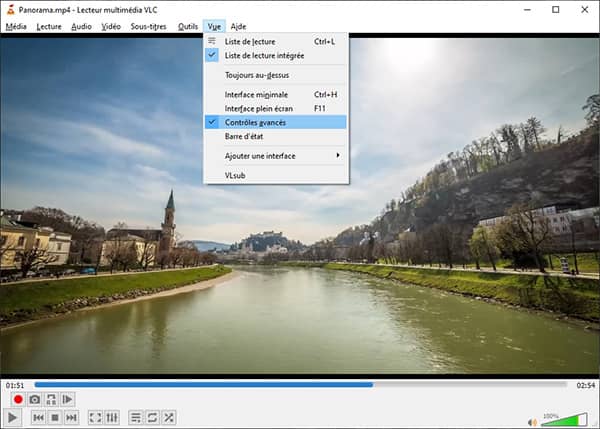
Étape 3. Couper une vidéo avec VLC
Cliquez sur le bouton « Lecture » pour lire la vidéo avec VLC. Lorsque la vidéo est lue à la position que vous voulez découper, cliquez sur le bouton « Enregistrer » pour définir le début de clip vidéo. Si vous voulez définir la fin de clip, cliquez à nouveau sur le bouton « Enregistrer ».
Ou vous pourriez directement faire glisser le curseur dans la chronologie à la position de début ou de fin de vidéo extraite, puis cliquez sur « Enregistrer ».
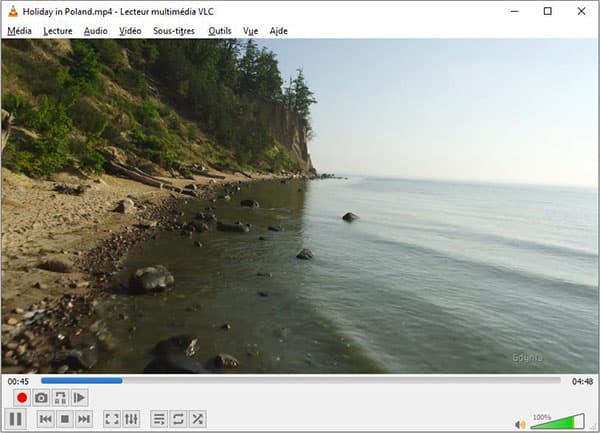
Étape 4. Exporter la vidéo
Après la découpe de la vidéo avec VLC, le clip vidéo sera enregistré par défaut dans le dossier « Vidéos » de votre ordinateur.
Si vous voulez modifier l'emplacement de dossier de sortie, cliquez sur « Outils » en haut et sélectionnez « Préférences », puis accédez à l'onglet « Entrée/Codecs » et cliquez sur « Parcourir » à côté de « Dossier des captures ».

Avantages
Inconvénients
Couper une vidéo est l'une des fonctions d'édition vidéo de base, de nombreux logiciels d'édition vidéo professionnels ou simples ont tous cette fonction.
Lorsque vous coupez une vidéo avec VLC, vous ne pouvez qu'attendre que VLC lise la partie que vous souhaitez couper ou conserver. Si vous utilisez la meilleure alternatives à VLC pour couper une vidéo, AnyMP4 Convertisseur Vidéo Ultimate, vous pouvez couper une vidéo de façon facile en plusieurs segments incohérents et les fusionner en un seul fichier.
AnyMP4 Convertisseur Vidéo Ultimate
Étape 1. Importer une vidéo à couper
Ouvrez le logiciel de montage vidéo, puis cliquez sur « Ajouter Fichier(s) » en haut pour importer la vidéo à couper.

Étape 2. Accéder à la fonction de Couper
Cliquez sur le bouton « Couper » en forme de ciseaux à côté de la fenêtre d'aperçu pour accéder à la fenêtre de Couper.

Étape 3. Couper une vidéo
Déplacez le curseur dans la chronologie pour définir le début et la fin de vidéo extraite. Ou vous pourriez saisir directement le temps pour définir le début et la fin.
De plus, vous pouvez couper plusieurs clips selon une vidéo par cliquer sur « Ajouter un segment ». Ou utiliser le bouton « Couper rapidement » pour couper la vidéo en plusieurs parties de manière uniforme.

Vous pouvez également ajouter un arrière-plan de début et de fin à la vidéo et spécifier leur heure, augmenter le volume de l'audio ou le baisser, etc.
Étape 4. Exporter la vidéo
Après la découpe, cliquez sur « Enregistrer », puis sur l'interface principale, déroulez la liste « Enregistrer » en basse pour définir l'emplacement de stockage.
Si vous voulez changer le format de la video, vous pouvez aussi convertir vos vidéos en MP4, AVI, MOV... Cliquez sur « Convertir Tout » pour commencer à couper la vidéo et convertir la vidéo.

Note :
• Si vous voulez fusionner des clips vidéo, vous pourriez cocher « Fusionner en un seul fichier » avant de cliquer sur « Convertir Tout ».
• Ce programme permet aussi de couper des fichiers audio.
• Cliquez sur le bouton « Éditer » pour rogner une vidéo, retourner une vidéo, ajuster des effets vidéo, et ajouter du texte ou des sous titres dans une vidéo.
Avantages
Inconvénients
En tant que logiciel de traitement vidéo multifonctionnel, le programme vous permet aussi de rogner une vidéo, faire un collage vidéo, fusionner des vidéos, améliorer une vidéo, ajuster des effets vidéo, et de faire d'autres opération pour optimiser une vidéo.
1. Comment rogner une vidéo avec VLC ?
Sur l'interface de VLC, cliquez sur « Outils » > « Effets et filtres ». Puis accédez à l'onglet « Effets vidéo » > « Rognage » et ajustez des pixels dans Gauche, Droit, Haut et Bas pour rogner une vidéo avec VLC selon votre besoin.
2. Comment couper une vidéo en ligne ?
Il existe plusieurs outils d'édition vous permettent de couper une vidéo en ligne gratuitement sans logiciel, tels que Video2edit Couper Vidéo En Ligne, Clideo Couper une vidéo, Online Video Cutter, Voice2v Couper une vidéo en ligne, Aconvert Cut video online, etc.
3. Comment découper une vidéo avec Windows Media Player ?
Importez la vidéo dans Windows Media Player. Les curseurs bleus peuvent ensuite être déplacés pour ajuster le début et la fin de la vidéo. Ou entrez directement l'heure de début et de fin.
4. Comment extraire une vidéo YouTube avec VLC ?
Que vous extrayiez une vidéo YouTube ou que vous capturiez une partie d'une vidéo, vous disposez de 2 méthodes. Vous pouvez importer la vidéo dans VLC pour éditer la vidéo ou utiliser la fonction d'enregistrement de VLC pour enregistrer la vidéo YouTube avec VLC.
5. Comment couper une vidéo sur Windows 10 ?
Faites d'abord un clic droit sur la vidéo à couper et choisissez « Ouvrir avec » > « Photos ». Ensuite, dans la fenêtre de Photo, déroulez la liste « Modifier et créer » > « Découper ». Puis déplacez les postions de début et de fin et cliquez sur « Enregistrer sous ». Le clip vidéo sera enregistré dans le même répertoire que la vidéo originale.
Conclusion :
Dans ce tutoriel, on vous a présenté principalement les étapes de couper une vidéo avec VLC et un autre logiciel professionnel, de sorte que le découpage vidéo devienne plus facile pour vous. Parmi les logiciels de coupage vidéo, on recommand plus AnyMP4 Convertisseur Vidéo Ultimate qui est multifonctionnel et peut répondre à presque tous vos besoins.
 Cliquez ici pour poster un commentaire.
Cliquez ici pour poster un commentaire.