YouTube est un site vidéo le plus grand du monde pour lire des vidéos que vous préférez, partager les vidéos intéressantes avec votre amis ou proches, et uploader des vidéos sur ce site vidéo. Mais il est regrettable que l'on ne puisse qu'uploader la vidéo sur YouTube, mais ne permette pas de télécharger la vidéo YouTube.
Dans ce cas, comment obtenir la vidéo YouTube et la profiter sur votre appareil portable ? Veuillez lire ce tutoriel qui va vous présenter les 8 meilleurs convertisseurs YouTube en MP4 ou d'autres formats vidéo/audio populaires que vous souhaitez gratuits et sans perte.

Dans cette partie, on va vous montrer la façon pour télécharger et convertir une vidéo YouTube en MP4 facilement par un enregistreur vidéo professionnel. AnyMP4 Screen Recorder permet d'enregistrer des vidéos en streaming, comme YouTube en format MP4, AVI, MOV, WMV, TS...
En plus d'enregistrer des vidéos, vous pouvez également extraire l'audio de vidéos YouTube et éditer vos vidéos enregistrées ainsi que des fichiers audio via ce meilleur enregistreur vidéo. Parallèlement, pendant le processus d'enregistrement, vous pouvez également annoter la zone d'enregistrement selon vos besoins.
Étape 1. Lancer AnyMP4 Screen Recorder
Par les boutons ci-dessus, vous pouvez télécharger le convertisseur YouTube MP4 sur votre PC ou Mac. N'importe vous êtes sous Windows ou sous Mac, vous pouvez le télécharger gratuitement sur votre ordinateur.
Étape 2. Choisir Enregistreur Vidéo
Après l'installation, ouvrez le convertisseur YouTube en MP4, puis cliquez sur l'option « Enregistreur Vidéo » et choisir « Enregistreur Vidéo » pour entrer dans le mode d'enregistrement vidéo.
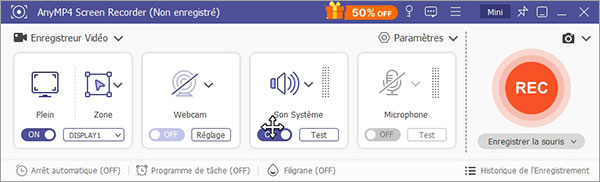
Étape 3. Modifier les préférences d'enregistrement
Allez d'abord sur le site YouTube et trouvez la vidéo que vous voulez convertir. Ensuite, ajustez la zone à enregistrer selon l'écran de vidéo YouTube et activez l'option de source audio « Son Système » utilisé pour enregistrer le son YouTube et désactivez « Microphone ».
Avant l'enregistrement, vous pouvez également cliquer sur le bouton « Paramètres », puis accédez à « Sortie » pour personnaliser le format d'exportation vidéo comme MP4, la qualité vidéo, définir l'emplacement de stockage dans Fichier de sortie. Après cela, cliquez sur « OK ».
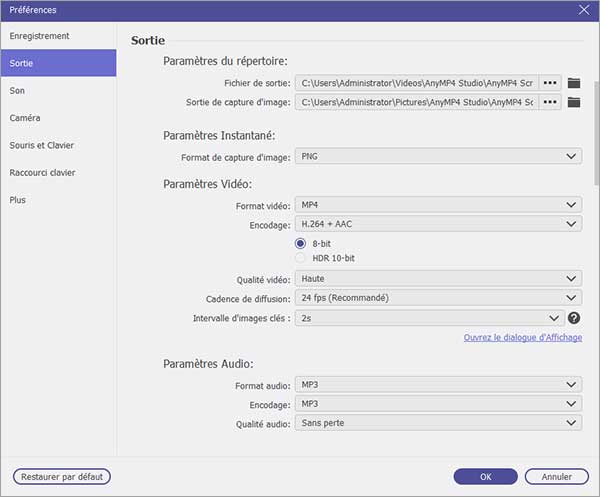
Étape 4. Enregistrer la vidéo YouTube en MP4
Lisez la vidéo YouTube et cliquez sur « REC » pour commencer à enregistrer et convertir la vidéo YouTube en MP4. Une fois l'enregistrement terminé, cliquez sur le bouton « Arrêt ».
Étape 5. Exporter la vidéo MP4
Après avoir enregistré la vidéo, une nouvelle fenêtre apparaîtra. Dans cette fenêtre, vous pouvez modifier la vidéo YouTube enregistrée, par exemple en fusionnant plusieurs vidéos, etc. Enfin, enregistrez la vidéo MP4 sur votre ordinateur.
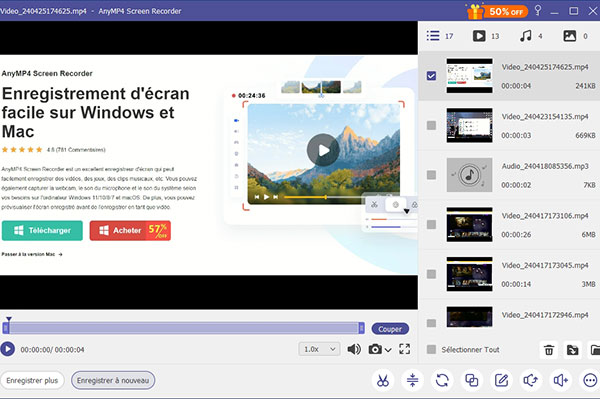
Note : Pour convertir ou enregistrer YouTube en MP3, vous pourriez utiliser la fonction « Enregistreur Audio ».
VLC est un lecteur vidéo et audio fréquemment utilisé. Il est populaire car il est open source et gratuit. En plus de lire des fichiers multimédias, même des DVD et des Blu-ray, il peut enregistrer des vidéos, des audios, convertir des formats vidéo ou audio, éditer des fichiers vidéo et audio, télécharger des vidéos en streaming, et bien plus encore.
Si vous souhaitez utiliser VLC pour convertir des vidéos YouTube en MP4, vous pouvez suivre les étapes ci-dessous :
Étape 1. Lancez d'abord VLC, cliquez sur Média > Ouvrir un flux réseau.
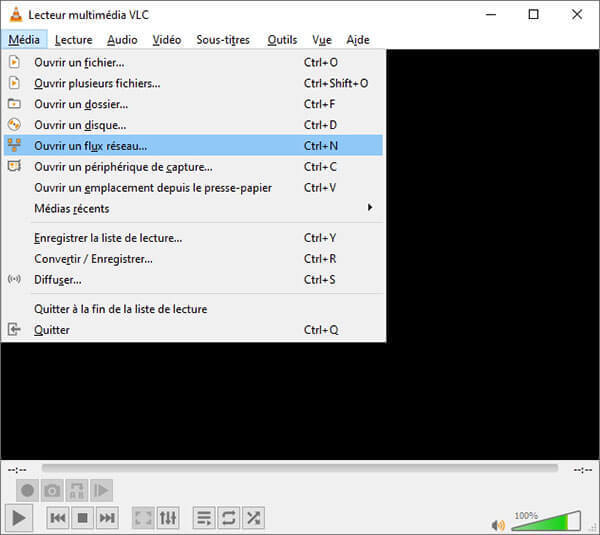
Étape 2. Cliquez ensuite sur Réseau et saisissez l'URL de la vidéo YouTube que vous souhaitez convertir au format MP4. Cliquez ensuite sur la petite flèche à côté du bouton Lire et sélectionnez Convertir/Enregistrer.
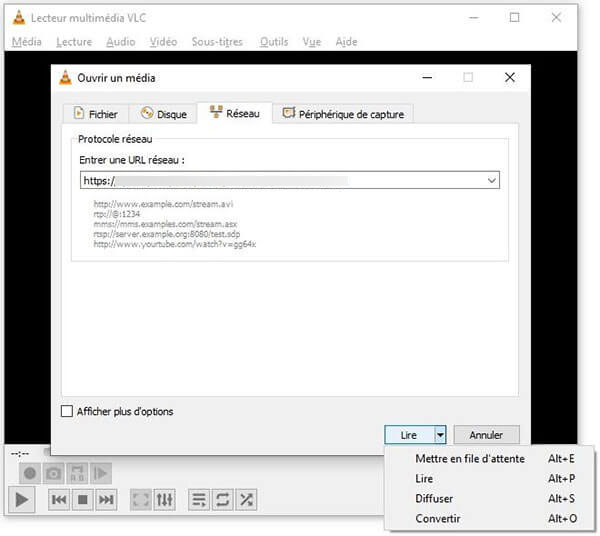
Étape 3. Ensuite dans la nouvelle fenêtre, sélectionnez MP4 comme format d'exportation de la vidéo et définissez la qualité de l'exportation vidéo en fonction de vos besoins.
Étape 4. Cliquez ensuite sur le bouton Démarrer et VLC téléchargera et convertira automatiquement la vidéo YouTube en MP4.
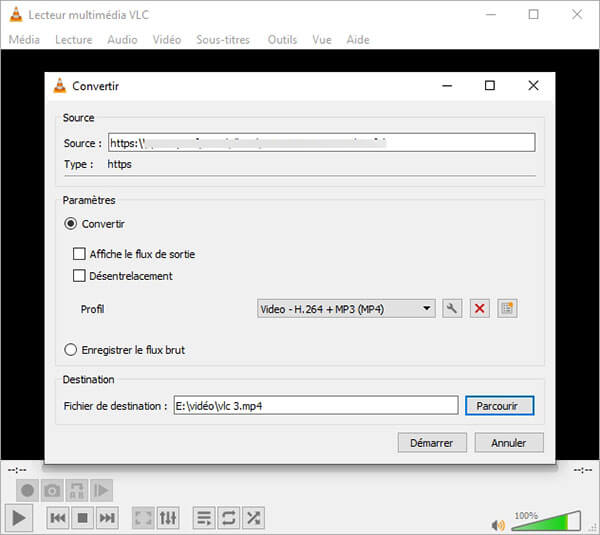
En tant que convertisseur vidéo gratuit, Freemake Video Converter prend en charge plus de 500 formats vidéo et audio différents. Que vous souhaitiez convertir MP4 en MP3, ou même convertir des vidéos en streaming comme YouTube en MP4, MP3, AVI et autres formats, vous pouvez facilement convertir plusieurs fichiers à la fois. Dans le même temps, vous pouvez également conserver la clarté HD et 4K de vos vidéos exportées.
Le logiciel dispose également d'une version mobile, vous pouvez donc l'utiliser sur votre téléphone et votre ordinateur. Avant de convertir une vidéo YouTube en MP4, vous pouvez également modifier la vidéo, par exemple ajouter des sous-titres à la vidéo, éditer la vidéo, modifier la musique de fond de la vidéo, etc. Voici les étapes spécifiques pour l'utiliser :
Étape 1. Lancez d'abord ce logiciel sur votre ordinateur pour accéder à la fenêtre principale.
Étape 2. Cliquez ensuite sur le bouton + URL pour importer le lien de la vidéo YouTube que vous souhaitez télécharger et convertir en MP4.

Étape 3. Définissez ensuite MP4 comme format de sortie de la vidéo et éditer cette vidéo YouTube.
Étape 4. Cliquez enfin sur le bouton Convertir pour lancer la conversion YouTube en MP4.

Si vous ne voulez pas installer un logiciel et n'avez pas besoin de plusieurs de formats de sortie, vous pourriez utiliser AnyMP4 Enregistreur d'Écran Gratuit en Ligne pour enregistrer et convertir une vidéo YouTube en MP4 en ligne gratuitement.
Bien qu'il s'agisse d'un convertisseur vidéo en ligne qui nécessite un environnement réseau stable, il ne limite pas le nombre de conversions ni la taille de la vidéo et vous aide à convertir des vidéos rapidement et sans perte.
Étape 1. Accédez à ce convertisseur YouTube en MP4 en ligne par le lien https://www.anymp4.fr/enregistreur-decran-gratuit-en-ligne/. Sur le site page, cliquez sur « Lancer l'enregistrement ».

Étape 2. Installez un lanceur de l'enregistreur vidéo selon des instruction. Une fois le lanceur installé bien, l'interface de l'enregistreur d'écran se présentera.
Étape 3. Modifiez la zone à convertir par faire glisser des bords, puis activez la source audio « Haut-parleur » servant à capturer le son de vidéo YouTube et désactivez « Microphone ».
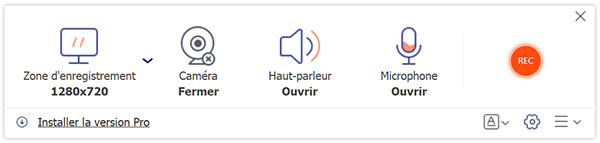
Étape 4. Cliquez sur « REC » pour procéder à l'enregistrement et à la conversion de la vidéo YouTube en MP4. Une fois la capture vidéo terminée, cliquez sur « Arrêter ». La vidéo YouTube MP4 sera présentée dans la liste de l'enregistrement.
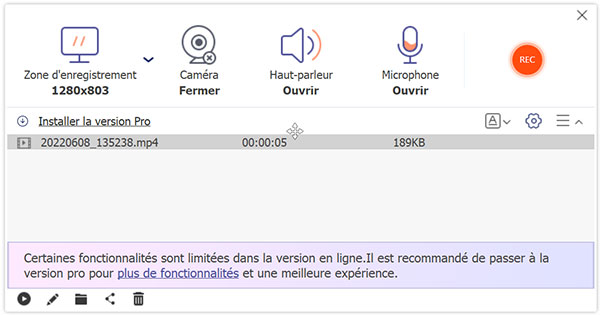
Maintenant, plusieurs sites Web sont destinés à convertir une vidéo YouTube en MP4, MP3, AVI ou d'autres formats populaires en ligne gratuitement, comme iYouTubetoMP4, un simple convertisseur de format vidéo en ligne.
Il vous suffit de cliquer sur quelques boutons selon les instructions pour réussir à convertir les vidéos YouTube au format MP4. Après avoir utilisé cet outil pour convertir des vidéos YouTube en MP4, vous pouvez regarder vos vidéos préférées hors ligne avec une qualité allant jusqu'à 720p.
Cependant, il faut s'assurer que vous disposez d'un bon environnement réseau lorsque vous l'utilisez pour convertir des vidéos YouTube en MP4.
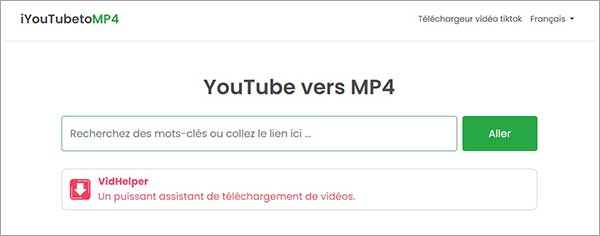
Étape 1. Allez dans le site dédié à télécharger et convertir YouTube en MP4 par le lien https://iyoutubetomp4.com/fr7/.
Étape 2. Copiez l'URL de vidéo YouTube que vous voulez convertir en MP4, puis saisissez dans le site.
Étape 3. Cliquez sur « Télécharger » en vue de commencer cette conversion vidéo YouTube.
Sur le site notube.net, vous pouvez convertir des vidéos YouTube en MP4, et vous pouvez également convertir des vidéos tiktok au format MP3, etc. En tant qu'outil en ligne permettant de convertir des formats vidéo via des URL vidéo et des mots-clés, il prend en charge le streaming de vidéos sur diverses plates-formes différentes, notamment YouTube, Twitter, Tiktok, etc.
Il est très simple à utiliser et il n'y a aucune publicité lors de son utilisation.

Étape 1. Copiez l'URL de vidéo YouTube à convertir.
Étape 2. Saisissez le lien https://notube.net/fr/online-video-converter pour entrer dans le convertisseur YouTube en ligne.
Étape 3. Collez l'URL de vidéo YouTube dans le convertisseur YouTube, puis sélectionnez MP4 comme le format de sortie.
Étape 4. Cliquez sur « OK » pour réaliser la conversion de YouTube en MP4.
ClipConverter est un convertisseur en ligne qui prend en charge presque tous les formats vidéo et audio. En même temps, il prend en charge les vidéos YouTube et Vimeo de différentes qualités, notamment 720p, 1080p et 4k. Il est assez simple de faire la conversion de vidéos YouTube au format MP4.

Étape 1. Ouvrez le convertisseur YouTube par https://www.clipconverter.cc/fr/2/.
Étape 2. Collez le lien de vidéo YouTube à convertir en MP4 dans la section URL du fichier, puis cliquez sur Continuer.
Étape 3. Sélectionnez une résolution requise et définissez MP4 comme le format de sortie.
Étape 4. Cliquez sur Débuter pour procéder à la conversion de YouTube en MP4.
En plus de convertir des vidéos YouTube au format MP4, Savefrom.net peut également être utilisé comme convertisseur Facebook, Vimeo, Dailymotion, etc., et convertir ces vidéos en streaming en MP4, MP3 et autres formats via son téléchargement par URL.
Cependant, en tant que convertisseur de format vidéo en ligne, la qualité de l'exportation est souvent incertaine et toutes les vidéos ne peuvent pas être téléchargées.
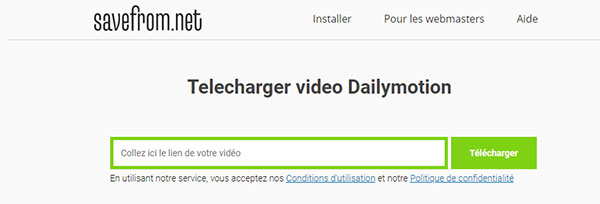
Étape 1. Commencez par saisir le lien https://fr.savefrom.net/21-youtube-to-mp4-193NE.html dans votre navigateur pour ouvrir cet outil de conversion sur le site Savefrom.net.
Étape 2. Copiez ensuite le lien de la vidéo YouTube que vous souhaitez convertir en MP4 et entrez ce url dans la page du site.
Étape 3. Cliquez ensuite sur le bouton de téléchargement et sélectionnez MP4 comme format de sortie.
Étape 4. Enfin, enregistrez la vidéo YouTube téléchargée qui a été convertie en vidéo MP4.
Conclusion:
Voici les 8 meilleurs convertisseurs YouTube en MP4 pour vous aider à convertir une vidéo YouTube en MP4 en ligne gratuitement ou avec les enregistreurs vidéo en ligne ou hors ligne, comme AnyMP4 Screen Recorder.
Certainement, vous pourriez modifier le format de sortie pour convertir YouTube en AVI, MP3 ou d'autres formats vidéo/audio. Par ailleurs, dans le processus de conversion ou de téléchargement de vidéos en ligne, il est préférable de protéger les droits d'auteur.
 Cliquez ici pour poster un commentaire.
Cliquez ici pour poster un commentaire.