FLAC est un format de compression audio sans perte avec une qualité sonore comparable à celle d'un CD. Désormais, tous les principaux sites Web de musique proposent des téléchargements de musique au format FLAC.
Bien que la plupart des lecteurs prennent en charge la lecture FLAC, certains logiciels d'édition ou appareils mobiles ne peuvent pas lire FLAC. Alors, nous devrons convertir FLAC en un format audio commun, tel que MP3. Et lors de la compression de la taille audio, nous avons besion également de convertir FLAC en MP3. Dans ce tutoriel, nous allons vous présenter principalement comment convertir FLAC en MP3 pour Mac gratuitement ou facilement.

AnyMP4 Convertisseur Vidéo Ultimate est dédié à convertir des fichiers vidéo et audio et prend en charge un grand nombre des formats vidéo et audio, y compris FLAC et MP3. Avec ce convertisseur, nous pouvons réaliser la conversion vidéo ou audio en un autre, la conversion vidéo en audio et l'extraction d'une piste audio depuis une vidéo. En outre, le logiciel permet de modifier des paramètres vidéo ou audio et de faire le montage vidéo pour personnaliser l'effet vidéo ou audio.
AnyMP4 Convertisseur Vidéo Ultimate
Étape 1. Ajouter les fichiers FLAC dans le convertisseur FLAC en MP3
Une fois téléchargé et installé bien le convertisseur FLAC en MP3 sur Mac, cliquez sur « Ajouter Fichier » sous l'onglet « Convertisseur » pour y charger un ou plusieurs fichiers audio FLAC.
Puisque le logiciel permet de convertir des fichiers par lots, vous pourriez ajouter plusieurs fichiers FLAC en même temps.
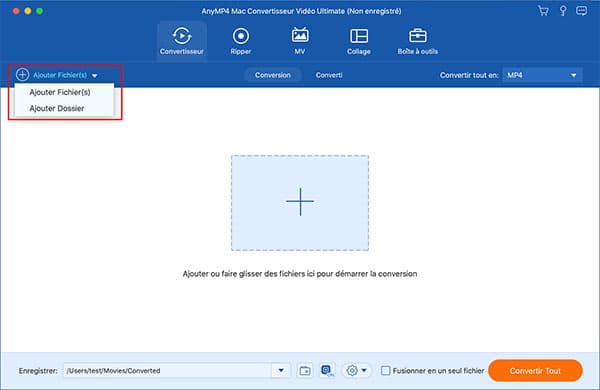
Étape 2. Choisir MP3 comme le format de sortie
Dépliez la liste « Convertir tout en » pour accéder aux formats de sortie. Pour choisir MP3 comme le format de sortie, veuillez entrer dans l'onglet « Audio », puis cliquez sur « MP3 » dans la barre latérale et sélectionnez un format MP3 parmi les formats MP3 avec différentes qualités. Pour conserver la haute qualité audio de fichier FLAC, vous pourriez sélectionner Indentique à la source ou Haute qualité.

Étape 3. Convertir FLAC en MP3 sur Mac
Cliquez sur la petite flèche en regard de « Enregistrer » en basse pour définir l'emplacement de stockage de fichiers MP3. Après cela, achevez le processus de la conversion FLAC en MP3 sur Mac par cliquer sur « Convertir Tout ».

Note: En plus de la convertisseur, le logiciel fournit également des outiles efficaces pour modifier des fichiers audio, par exemple, l'éditeur des métadonnées pour éditer des tags de fichier MP3 après la conversion, couper ou fusionner des fichiers audio, modifier des paramètres encodeur, canal, échantillonnage, bitrate audio, et diminuer ou augmenter le volume de MP3 ou FLAC, etc.
Dans cette partie, nous allons vous montrer des convertisseurs FLAC en MP3 en ligne pour vous aider à convertir FLAC en MP3 sans logiciel et gratuitement. En générale, la taille du fichier converti est limitée et il peut y avoir une perte de qualité sonore.
Vous pourriez sélectionner un convertisseur FLAC en MP3 en ligne parmi AnyMP4 Convertisseur Vidéo Gratuit en ligne, Convertio, Anyconv.com, ZAMZAR, Online-convert.com, online-audio-converter.com, etc.
AnyMP4 Convertisseur Vidéo Gratuit en Ligne
Étape 1. Sur la page de convertisseur FLAC en MP3 sur le navigateur, cliquez sur « Ajouter Fichier à Convertir » pour y charger les fichiers FLAC depuis votre ordinateur.
Étape 2. Cliquez sur l'icône « Format Audio » en bas à droite pour afficher des formats audio de sortie et cochez le format « MP3 ».
Étape 3. Cliquez sur « Convertir » et sélectionnez le dossier de sortie pour commencer à convertir FLAC en MP3 en ligne gratuitement sur Mac.

Online-audio-converter.com
Étape 1. Accédez au lien Online-audio-converter.com, et ajoutez le fichier audio FLAC par cliquer sur « Ouvrir des fichiers ».
Étape 2. Cliquez sur « MP3 » comme le format cible, et vous pourriez sélectionner la qualité audio, si nécéssaire.
Étape 3. Cliquez sur « Convertir » pour lancer la conversion FLAC en MP3 sur Mac, puis téléchargez le fichier M4R dans le stockage local de votre Mac.

Si votre Mac s'intalle le lecteur VLC, et il est possible de convertir FLAC en MP3 avec VLC sur MAC. Voici comment procéder :
Étape 1. Ouvrez VLC sur votre Mac, puis cliquez sur « Fichier » dans le menu principal en haut et sélectionnez « Convertir/Diffuser ».

Étape 2. Cliquez sur le bouton « Ouvrir un média » pour ajouter le fichier FLAC à convertir dans VLC.
Étape 3. Déroulez la liste en regard de « Choisir un profil » et choisissez « Audio - MP3 ».
Étape 4. Cliquez sur le bouton « Enregistrer le fichier » et « Parcourir » pour sélectionner un dossier où le fichier audio MP3 sera enregistré sur votre Mac.

Étape 5. Cliquez sur « Enregistrer » en vue de garder le fichier audio MP3 et accomplissez la conversion FLAC en MP3 avec VLC gratuitement sur Mac.
Si vos fichiers musique FLAC dans votre bibliothèque de iTunes, vous pourriez utiliser l'application iTunes ou Musique pour effectuer la conversion FLAC en MP3 sur Mac.
Étape 1. Lancez l'application Musique sur votre Mac, puis cliquez sur « Musique » en haut et sur « Préféfences ».
Étape 2. Cliquez sur le bouton « Réglages d'importation » sous l'onglet « Fichiers ».

Étape 3. Dans la liste « Importer via », sélectionnez « Encodeur MP3 ». Si vous voulez augmenter ou améliorer la qualité audio, veuillez sélectionner une qualité dans « Réglage ». Après cela, cliquez sur « OK ».

Étape 4. Sélectionnez de la musique FLAC que vous voulez convertir dans votre bibliothèque, puis cliquez sur « Fichier » en haut et choisissez « Convertir » > « Créer une version MP3 ». Le fichier MP3 va présenter près de fichier FLAC d'original.
Conclusion:
Voici les 4 méthodes utilisées pour convertir FLAC en MP3 pour Mac, et elles sont capables également de convertir d'autres formats audio en MP3. De plus, les convertisseurs dans les trois permières façons sont en mesure de vous aider à convertir une vidéo en MP3, comme convertir MP4 en MP3 sur Mac.
 Cliquez ici pour poster un commentaire.
Cliquez ici pour poster un commentaire.