Une fois le système de l'appareil Apple mis à niveau vers iOS 11, des photos prises seront enregistrées en format HEIC par défaut. Le format d'image HEIC est un format d'image spécial pour les appareils Apple et les appareils Windows et Android ne peuvent pas ouvrir des photos HEIC. Ainsi, si nous transférons des photos HEIC depuis iPhone vers PC, les photos ne peuvent pas être affichées.

Alors, comment ouvrir des photos HEIC sans avoir à s'inquiéter des problèmes de compatibilité ? Nous pouvons convertir HEIC en JPG, le format image populaire. Dans ce tutoriel, nous allons vous présenter deux façons pour convertir HEIC en JPG facilement ou gratuitement.
Pour gérer des données iOS, AnyMP4 Transfert iPhone Pro est un choix approprié. Ce logiciel permet de transférer, gérer, ajouter et supprimer des données iOS sur votre PC ou Mac, y compris le convertisseur HEIC. Pour convertir HEIC en JPG, procédez comme suit :
Ouvrez AnyMP4 Transfert iPhone Pro et cliquez sur « Toolkit » dans la barre latérale. Dans la section Outils, cliquez sur « Convertisseur HEIC » pour accéder au convertisseur HEIC.

Il existe deux moyens d'ajouter des fichiers HEIC dans le convertisseur.
Si vous voulez convertir HEIC existant sur votre iPhone ou iPad, cliquez sur « Ajouter Fichier à partir de l'appareil », puis connectez votre appareil iOS à l'ordinateur via un câble USB et lorsque le logiciel reconnaît iOS, importez les images HEIC dans ce logiciel.
Pour effectuer la conversion des images HEIC enregistrées sur votre ordinateur, veuillez cliquer sur « Ajouter Fichier à partir du PC ».

Après avoir chargé les images HEIC, sélectionnez JPEG dans la section « Format », et il est aussi possible de choisir PNG.
Cliquez ensuite sur l'icône en forme de trois pointes « Enregistrer sous » pour définir le dossier où les images JPG seront enregistrées sur votre ordinateur. Si vous voulez enregistrer JPG sur votre iPhone, cochez l'option « Ajouter à l'appareil ».
Enfin, cliquez sur le bouton « Convertir » pour lancer la conversion de HEIC en JPG gratuitement.

Note: Le logiciel est aussi capable de gérer des images ou des photos sur votre appareil iOS. Vous pourriez supprimer, ajouter ou réorganiser des photos existantes sur votre iPhone, et transférer des photos iPhone vers un ordinateur ou un autre iPhone.
Dans cette partie, nous vous présentons des convertisseurs HEIC, pour effectuer la conversion de HEIC en JPG gratuitement et sans logiciel. Par exemple, AnyMP4 Convertisseur HEIC Gratuit, Convertio Convertisseur de HEIC en JPG, Online-convert.com Convertisseur de HEIC en JPG, CleverPDF Convertir HEIC en JPG, etc.
Les processus de conversion HEIC par les convertisseurs HEIC sont similaires. Ici, nous expliquons cette méthode par AnyMP4 Convertisseur HEIC Gratuit.
Étape 1. Accédez au site de Convertisseur HEIC Gratuit.
Étape 2. Cliquez sur l'icône Plus pour ajouter les fichiers HEIC à convertir, puis la conversion va commencer automatiquement.
Étape 3. Après la conversion, cliquez sur « Télécharger » pour enregistrer les images JPG converties dans le stockage local de votre ordinateur.
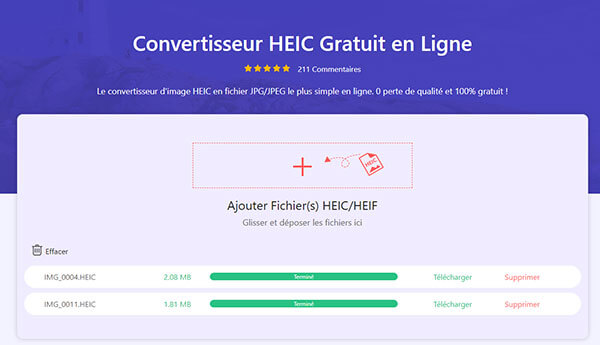
Conclusion:
Voici les moyens efficaces pour convertir HEIC en JPG, et après la conversion, vous pourrez ouvrir des photos HEIC prises par l'appareil iOS sur votre PC ou Android, et devient facile de partager vos photos HEIC avec vos amis ou sur une plateforme sociale.
Par ailleurs, le premier moyen, AnyMP4 Transfert iPhone Pro, dispose aussi la fonction de transfert des données iOS, permettant de transférer des données iPhone vers un ordinateur, de sorte qu'on puisse gérer et traiter les données iOS facilement. En ce qui concerne la deuxième méthode, elle nous permet d'effectuer la conversion HEIC gratuit et sans avoir à installer un logiciel tier. Vous pourriez choisir celui qui convient à vos besoins parmi ces deux méthodes.
 Cliquez ici pour poster un commentaire.
Cliquez ici pour poster un commentaire.